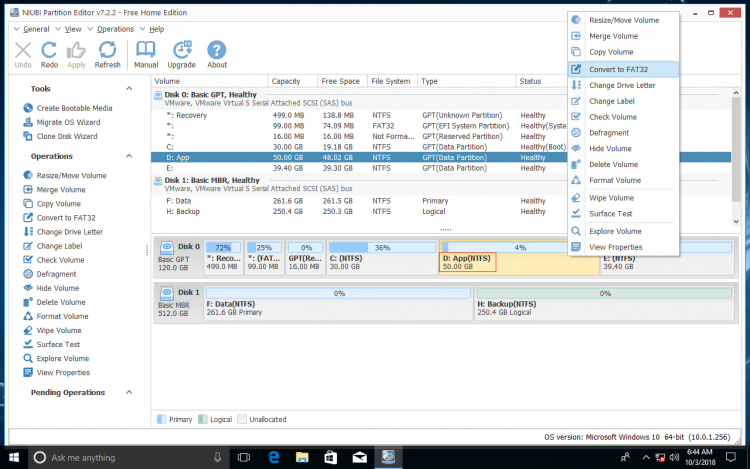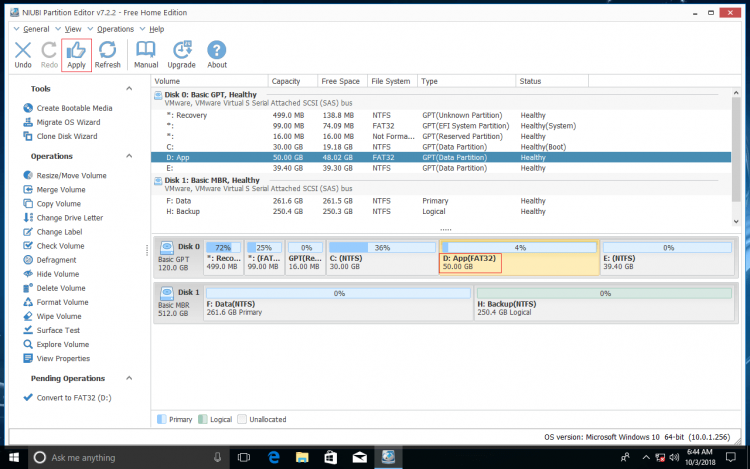対象:Windows 11、Windows 10、Windows 8、Windows 7、Windows Server 2025、Windows Server 2022、Windows Server 2019、Windows Server 2016、Windows Server 2012、Windows Server 2008、Windows Server 2003 R2。
NTFSとFAT32は、Windowsのラップトップ、デスクトップ、サーバーで一般的なファイルシステムです。いくつかの利点があるため、NTFSはFAT32よりもはるかに人気があります。しかし、時にはNTFSをFAT32に変換する必要があります。典型的な例は、一部のNTFS USBフラッシュドライブが認識されないことです。多くの人々は、Mac/Windowsコンピューター、TVボックス、PlayStation、その他の種類のデバイスを持っています。WindowsコンピューターでUSBフラッシュをNTFSとしてフォーマットすると、このドライブが他のデバイスで認識されない可能性があります。したがって、USBドライブをNTFSからFAT32に変更する方が良いでしょう。この記事では、フォーマットしたりデータを失ったりすることなく、Windows PC/サーバーでNTFSをFAT32に変換する方法を紹介します。
FAT32およびNTFSパーティションについて
FAT(File Allocation Table)ファイルシステムは、Microsoftの古いオペレーティングシステムの主要なファイルシステムであり、大部分はNTFSに置き換えられました。しかし、すべてのバージョンのWindowsは依然としてFAT16/32をサポートしており、リムーバブルディスクがこのタイプのファイルシステムを使用するのは一般的です。
FATはチェーンのように機能し、オペレーティングシステムはクラスター(ハードディスク上の論理ストレージの基本単位)のマップを提供することによってハードディスクを維持します。新しいファイルをハードディスクに書き込むと、ファイルは必ずしも隣接していない1つ以上のクラスターに格納されます。ファイルを読み取ると、オペレーティングシステムはファイルリストを取得し、テーブルを介してファイルの場所を特定し、次にデータゾーン全体およびその他の情報を取得します。
4GBを超えるファイルはFAT32パーティションに保存できません。
NTFS(NTファイルシステム、New Technology File Systemとも呼ばれる)は、FATの後継として登場した新しいファイルシステムであり、以下を含むが完全ではないいくつかの利点があります:
- ファイルクラスターを追跡するためのBツリーディレクトリ構造の使用。
- ファイルのクラスターやその他の情報が、管理テーブル(FATのように)だけでなく、各クラスターに格納される。
- 非常に大きなファイル(最大160億バイト)のサポート。
- サーバー管理者が特定のファイルに誰がアクセスできるかを制御できるアクセス制御リスト(ACL)。
- 統合されたファイル圧縮。
- Unicodeに基づく名前のサポート。
- 長いファイル名のサポート。
- リムーバブルディスクと固定ディスクの両方でのデータセキュリティ。
Diskpartおよびその他のネイティブツールでNTFSをFAT32に変更する
少し複雑に思えるかもしれませんが、NIUBI Partition Editor Freeのような無料のパーティションソフトウェアを使用すると、NTFSをFAT32に変換するのは非常に簡単です。サードパーティ製のソフトウェアを使用したくない場合は、このNTFSパーティションを再フォーマットする必要があります。
フォーマットすると、このパーティション内のすべてのデータが破棄されるため、これを行う前に必ずファイルをバックアップまたは転送してください。
32GBを超えるNTFSパーティションの場合、どのWindows組み込みツールを使用してもFAT32に再フォーマットすることはできません。
Windowsは32GB以上のFAT32パーティションを管理できますが、すべてのWindows組み込みツールを使用して32GB以上のFAT32パーティションを作成したり、32GB以上のNTFSパーティションをFAT32にフォーマットしたりすることはできません。この制限を克服するには、サードパーティ製のソフトウェアを実行する必要があります。
FAT32にフォーマットしたいNTFSパーティションが32GB未満の場合、4つの方法があります。
WindowsでNTFSをFAT32パーティションに変換する4つの方法(破壊的):
- キーボードでWindowsとRを同時に押し、diskmgmt.mscと入力してEnterキーを押し、ディスクの管理を開き、このNTFSパーティションを右クリックしてフォーマットを選択します。
- WindowsとEを同時に押してファイルエクスプローラーを開き、NTFSパーティションを右クリックしてフォーマットを選択します。
- WindowsとRを押し、cmdと入力してEnterキーを押し、format /FS:FAT32 /Q X:と入力します。XはNTFSパーティションのドライブ文字であり、/Qはクイックフォーマットを意味します。
- diskpartコマンドを実行します:
diskpartコマンドでNTFSをFAT32パーティションに変換する方法(破壊的):
- キーボードでWindowsとRを同時に押し、diskpartと入力してEnterを押します。
- diskpartコマンドプロンプトウィンドウでlist volumeと入力し、Enterを押します。
- select volume Dと入力してEnterを押します(DはFAT32に変換したいパーティションの番号またはドライブ文字です)。
- format fs=FAT32 quickと入力してEnterを押します。(quickはクイックフォーマットを意味し、オプションです)
クイックモードなしでフォーマットする場合、実行には数分から10分以上かかります。ご覧のとおり、32GBを超えるNTFSパーティションをFAT32にフォーマットしようとすると、diskpartはエラー「仮想ディスクサービスエラー:ボリュームサイズが大きすぎます」を報告します。
ディスクの管理またはファイルエクスプローラーで32GBを超えるNTFSパーティションをフォーマットする場合、FAT32はオプションとして表示されません。
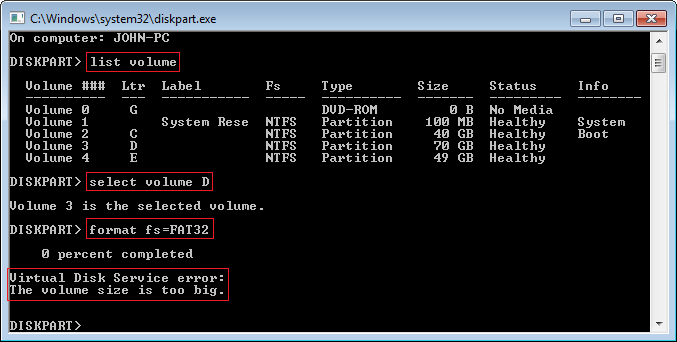
比較として、32GBのNTFSパーティションは問題なくFAT32に変換できます。
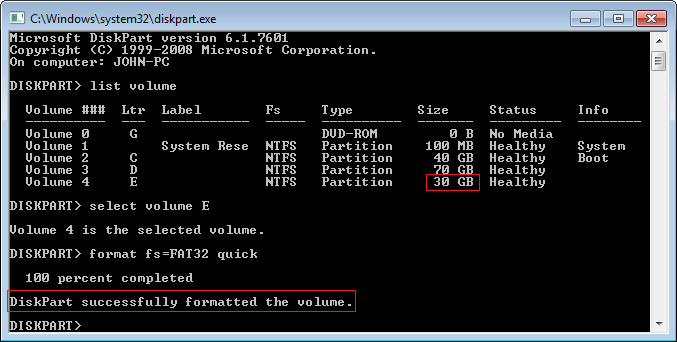
フォーマットしたりデータを失ったりせずにNTFSをFAT32に変換したい場合は、以下の方法に従ってください。
無料コンバーターを使用してWindows 11/10/8/7でNTFSをFAT32に変換する
NIUBI Partition Editorを使用すると、わずか3回のクリックで変換が完了します。パーティションサイズの制限はなく、変換は一瞬で完了します。Windows 11、10、8、7、Vista、XP(32/64ビット)のホームユーザー向けには、無料版があります。
ダウンロード NIUBI Partition Editorを実行し、任意のNTFSパーティション(システム予約済み、システムC:、および小さなOEMを除く)を右クリックして「FAT32に変換」を選択します。
OKをクリックして確認します。
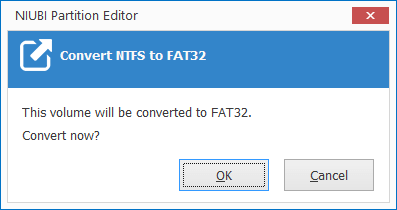
左上の適用をクリックして実行します。完了です。(適用をクリックする前の操作は仮想モードでのみ機能し、実際のディスクパーティションは変更されません。)
NIUBIを使用してWindows 10でNTFSをFAT32に変換する方法のビデオをご覧ください:
データを失うことなくNTFSをFAT32に変換する以外に、NIUBI Partition EditorはMBRディスクをGPTに変換したり、プライマリパーティションを論理に変換したりするのに役立ちます。パーティションの縮小、拡張、移動、結合によるスペース使用量の最適化、OSとデータの移行のためのディスク/パーティションのクローン作成、デフラグ、ワイプ、パーティションの非表示、不良セクタのスキャンなど、その他多くの機能があります。