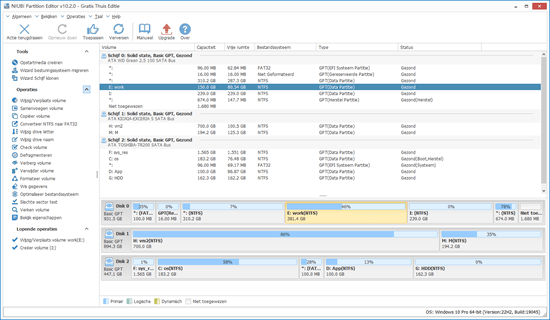Opslagapparaat is een onmisbaar onderdeel in een computer, ongeacht of u SSD, mechanische HDD of RAID-array gebruikt. Voordat u bestanden opslaat op een gloednieuwe harde schijf, moet u deze schijf initialiseren, er partities op maken en vervolgens partities formatteren met een bestandssysteem. Nadat u een Windows 11-computer enige tijd hebt gebruikt, constateert u mogelijk dat de geplande partitiegrootte niet de beste is. Bijvoorbeeld: 1, systeemschijf C is te klein en raakt vol. 2, er is maar één partitie op een schijf, maar u hebt er meer nodig om verschillende soorten bestanden op te slaan. 3, er zijn te veel partities op een schijf en dit maakt het moeilijk om bestanden te vinden. Om deze problemen op te lossen en schijfpartities beter te beheren, hebt u een betrouwbare schijfpartitiebeheerder voor Windows 11-computer nodig. Dit artikel introduceert de native gratis partitiebeheerder in Windows 11 en de beste gratis partitiesoftware voor Windows 11 laptop-, desktop- en tabletcomputers.

Native gratis partitiebeheerder in Windows 11
Net als bij de vorige Windows 10 is er een native gratis partitiebeheerder in Windows 11. Druk tegelijkertijd op Windows + X op uw toetsenbord en u ziet Schijfbeheer in de lijst. Nadat u deze schijfbeheerder in Windows 11 hebt geopend, klikt u met de rechtermuisknop op elke partitie of de voorkant van een schijf en ziet u alle bewerkingen, niet-beschikbare bewerkingen zijn grijs weergegeven.
In Windows 11 Schijfbeheer kunt u een gloednieuwe harde schijf initialiseren en een nieuw volume maken met niet-toegewezen ruimte. Een toegewezen partitie verwijderen, formatteren en de stationsletter ervan wijzigen.
Deze native gratis partitiebeheerder in Windows 11 kan de grootte van een NTFS-partitie wijzigen zonder gegevens te verliezen (niet 100%). Om precies te zijn, het kan de NTFS-partitie verkleinen om een nieuw volume te maken en de NTFS-partitie uitbreiden door het aangrenzende volume aan de rechterkant te verwijderen. Als u een partitie wilt uitbreiden door een andere te verkleinen, kan Schijfbeheer u niet helpen.
Voor een harde schijf kan Windows 11 Schijfbeheer een schijf converteren tussen MBR en GPT, maar u moet eerst alle volumes op deze schijf verwijderen. Het kan een standaardschijf converteren naar een dynamische schijf, maar het kan een dynamische schijf niet terug converteren naar een standaardschijf zonder gegevensverlies.
In vergelijking met de native gratis partitiebeheerder in Windows 11 is schijfpartitiesoftware van derden veel krachtiger. Er is gratis partitiesoftware voor Windows 11 laptop-, desktop- en tabletcomputers.
Beste gratis partitiesoftware voor Windows 11 computer
Er zijn veel gratis partitiesoftwares voor Windows 11/10/8/7/Vista/XP, maar welke is de beste? De GUI van de schijfpartitiesoftware verschilt, maar de functies zijn vergelijkbaar. Gegevensbescherming is het belangrijkst voor partitiesoftware, omdat er een potentieel risico bestaat op systeem-/partitieschade bij het wijzigen van een schijfpartitie. Beter dan andere tools heeft NIUBI Partition Editor een krachtigere gegevensbeschermingstechnologie en andere voordelen.
1. Schoon en veilig
NIUBI Partition Editor Gratis Editie is 100% schoon zonder gebundelde advertenties of plug-ins. In tegenstelling tot andere gratis partitiesoftwares die veel mogelijkheden uitschakelen, is de NIUBI Gratis Editie hetzelfde als de commerciële editie, behalve het ontbreken van 1-Second Rollback en de opstartbare mediabouwer.
2. Virtuele modus
In tegenstelling tot Schijfbeheer, dat wijzigingen onmiddellijk toepast, is NIUBI Partition Editor ontworpen om eerst in virtuele modus te werken. U kunt de wachtende bewerkingen bekijken, annuleren en opnieuw uitvoeren. Echte schijfpartities worden pas gewijzigd nadat u op Apply hebt geklikt om te bevestigen.
3. Annuleren-naar-wil
Dit is een unieke technologie van NIUBI. Als u wijzigingen hebt toegepast met andere software, kunt u de lopende bewerkingen niet annuleren aan het begin of na meer dan 50%, zelfs niet als u een fout hebt gemaakt. NIUBI Partition Editor kan de bewerkingen in elke voortgang snel en veilig annuleren.
4. 1-Seconde Rollback
Dit is een andere unieke technologie van NIUBI Partition Editor. Als het een hardwareprobleem of een bekende softwarefout detecteert, kan het uw computer automatisch en in een flits terugzetten naar de oorspronkelijke status.
5. Veel sneller
Wanneer u een partitie naar rechts verkleint of een partitie verplaatst, moeten alle bestanden in deze partitie naar nieuwe locaties worden verplaatst. Het kost veel tijd als er een grote hoeveelheid bestanden is. NIUBI is 30% tot 300% sneller dankzij een speciaal algoritme voor het verplaatsen van bestanden.
6. Alles-in-één toolkit
Deze gratis partitiesoftware ondersteunt Windows 11/10/8/7/Vista/XP. Het kan alle soorten HDD, SSD, RAID beheren. VMware, Hyper-V, USB-drive en geheugenkaarten. De meeste vereisten voor schijf- en partitiebeheer kunnen worden vervuld.
Downloaden deze gratis partitiebeheerder in Windows 11 computer, ziet u alle opslagapparaten met partitiestructuur en andere informatie aan de rechterkant. Klik met de rechtermuisknop op elke partitie of de voorkant van een schijf om de beschikbare bewerkingen te zien.
Voor enkele partitie:
- Volume wijzigen (verkleinen en uitbreiden)
- Partitielocatie verplaatsen
- Twee aangrenzende volumes in 1 stap samenvoegen
- Kopiëren naar Niet-toegewezen ruimte
- Converteren naar Logische of Primaire partitie
- NTFS converteren naar FAT32
- Bestandssysteem optimaliseren
- Stationsletter wijzigen (zoals D:)
- Label wijzigen (naam toevoegen of wijzigen)
- Actieve partitie instellen
- Bestandssysteemintegriteit controleren
- Defragmenteren om prestaties te verbeteren
- Verbergen in Verkenner
- Verwijderen (bestanden kunnen worden hersteld)
- Volume formatteren voor nieuw gebruik
- Wissen (gegevens permanent wissen)
- Oppervlaktetest
- Verkennen (bestanden/mappen met map bekijken)
- Eigenschappen weergeven
Voor gehele schijf:
- Initialiseren
- Status wijzigen naar offline of online
- Alleen-lezen kenmerk instellen
- Schijf wissen (kan niet worden hersteld)
- Oppervlaktetest
- Eigenschappen weergeven
- Schijf klonen om gegevens en Besturingssysteem te migreren
- MBR-schijf naar GPT converteren
- Alle partities verwijderen
- Schijf opruimen
Voor Niet-toegewezen ruimte:
- Een of meer volumes maken
- Gegevens erin wissen
- Oppervlaktetest (defecte sectoren scannen)
- Eigenschappen weergeven (gedetailleerde parameters)
Waarom downloadt en probeert u deze gratis partitiesoftware niet op uw Windows 11/10/8/7 laptop, desktop of tabletcomputer? Bekijk de video hoe u deze gratis partitiebeheerder op uw computer gebruikt.