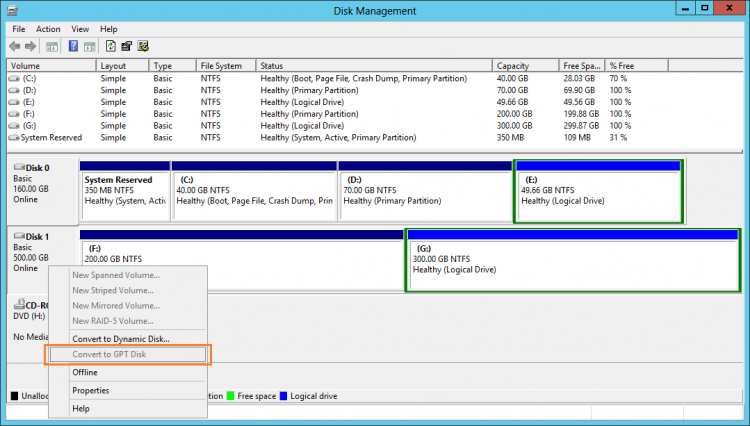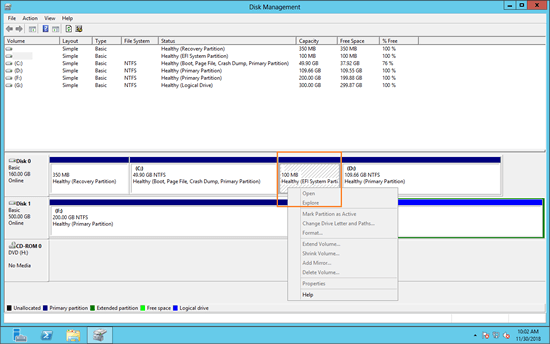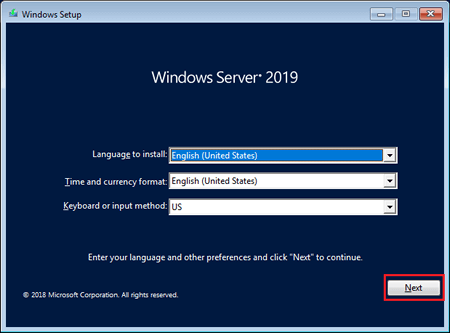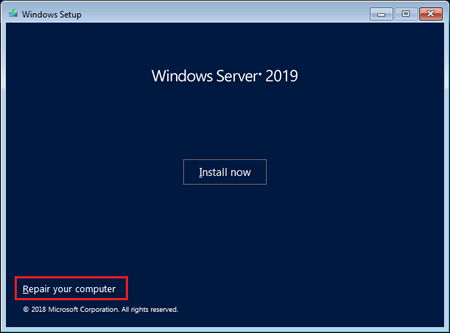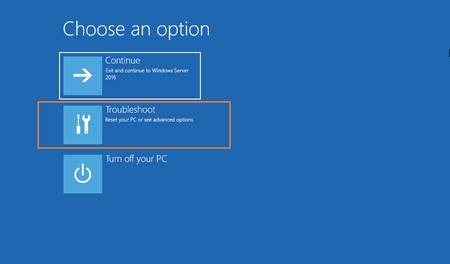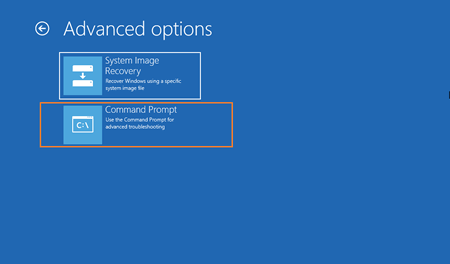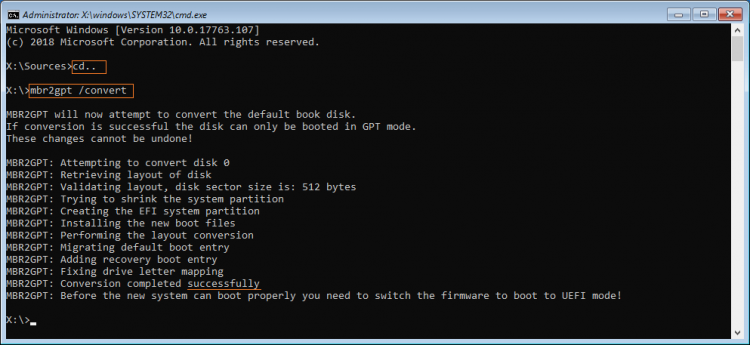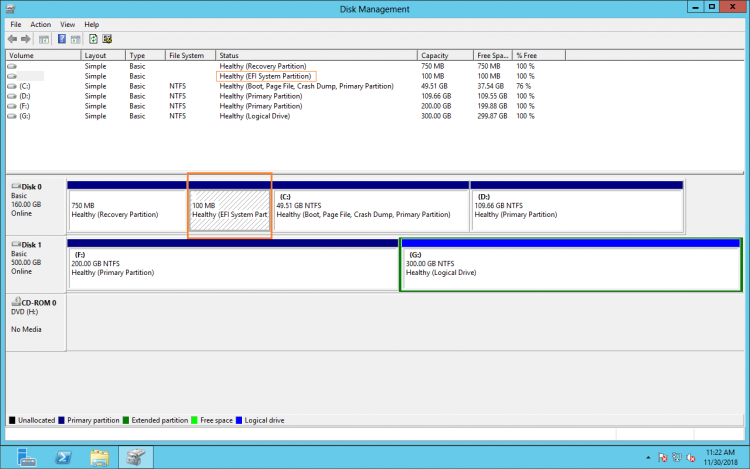硬碟變得越來越大,使用單一 2TB 或 4TB 磁碟是很常見的。許多伺服器都使用硬體 RAID 陣列構建,虛擬磁碟可能大於 10TB。如果您使用 3 個 3TB 硬碟構建 RAID 5 陣列,磁碟管理中的虛擬磁碟為 6GB。如果此磁碟初始化為 MBR,您只能使用 2TB 空間,剩餘的 4TB 磁碟空間將顯示為末端的「未配置」。此空間無法用於建立新磁碟區或擴展其他分割區。要使用全部磁碟空間,您必須將磁碟從 MBR 轉換為 GPT。如果磁碟上有 4 個分割區,且 Windows 不允許建立更多磁碟區,您也需要將 MBR 磁碟更改為 GPT。本文介紹如何使用 MBR2GPT 命令工具和磁碟轉換軟體在 Windows Server 2012 R2 中將 MBR 轉換為 GPT。

在 Server 2012 R2 中透過磁碟管理轉換 MBR 為 GPT (破壞性)
要在 Windows Server 2012 R2 中將 MBR 磁碟轉換為 GPT,有幾種方法。Windows 具有內建的磁碟管理和 diskpart 指令工具來幫助轉換磁碟類型,但您必須事先刪除此 MBR 磁碟上的所有分割區。
在 diskpart 命令提示字元視窗中,輸入 help convert GPT,您將看到 convert 指令的語法、說明和範例。

在磁碟管理主控台中,當您右鍵點擊 MBR 磁碟的前端時,也有一個選項,但如果上面有分割區,「轉換為 GPT 磁碟」會呈現灰色禁用狀態。
使用 MBR2GPT.exe (由 Microsoft 提供) 和 NIUBI Partition Editor,您可以在 Server 2012 R2 中將 MBR 轉換為 GPT 而不遺失資料。在開始之前,請確保您要轉換的 MBR 磁碟是資料磁碟還是系統磁碟,因為方法不同。
如何轉換非系統磁碟的 MBR 為 GPT
如果 MBR 磁碟上只有資料,將其轉換為 GPT 而不遺失資料非常容易且快速,只需點擊幾下即可。
在 Server 2012 R2 中將 MBR 轉換為 GPT 而不遺失資料的步驟:
- 下載 NIUBI Partition Editor,右鍵點擊此 MBR 磁碟的前端並選擇「轉換為 GPT 磁碟」。
- 只需點擊「是」確認,然後會添加一個待定操作。
- 點擊左上角的執行使其生效,完成。(點擊「執行」之前的所有操作僅在虛擬模式下工作。)
觀看影片了解如何在 Windows Server 2012 中將磁碟從 MBR 轉換為 GPT:
如何在 Windows Server 2012 中轉換系統磁碟的 MBR 為 GPT
如果 MBR 磁碟上有作業系統,情況會有點複雜,因為所有系統檔案必須保持完整,並且轉換為 GPT 後作業系統必須能夠正確啟動。有一些第三方軟體聲稱能夠轉換包含作業系統的 MBR 磁碟為 GPT,但很少能保證 100% 系統可開機。如果您想在 Server 2012 R2 中將系統磁碟從 MBR 轉換為 GPT,建議運行由 Microsoft 提供的命令提示字元工具 MBR2GPT.exe。
Server 2012 mbr2gpt.exe 命令提示字元
MBR2GPT.exe 從命令提示字元運行。在 Windows Server 2019 和 Windows 10(1703 及更高版本)上,您可以使用此命令在 Windows 中將 MBR 轉換為 GPT。但要在 Server 2012 R2 中運行 mbr2gpt,您需要帶有 Windows 預先安裝環境 (Windows PE) 的可開機媒體。
要在 Server 2012 中使用 MBR2GPT 指令將 MBR 轉換為 GPT,您的磁碟分割區必須滿足以下要求。否則,轉換無法成功。但不用擔心,在對磁碟進行任何更改之前,MBR2GPT 會驗證所選磁碟的佈局和幾何結構,如果任何檢查失敗,轉換將不會繼續,並會返回錯誤訊息。您的磁碟分割區不會損壞。
① 在 Server 2012 R2 中運行 MBR2GPT 指令的先決條件:
- 此 MBR 磁碟上不應有邏輯磁碟機。
- 此 MBR 磁碟上最多應有 3 個主要分割區。
- 其中一個分割區設定為「使用中」且是系統分割區。
- 此 MBR 磁碟上的所有分割區都受 Windows 支援,即沒有 EXT2/EXT3 和其他類型的 Linux 或 Mac 分割區。
② 常見問題及相應解決方案
「驗證佈局,磁碟磁區大小為:512 位元組 磁碟 0 的磁碟佈局驗證失敗」,「MBR2GPT:轉換失敗」。這是將 MBR 轉換為 GPT 時在 Windows Server 2012 和其他版本中最常見的錯誤訊息。如果您收到此類錯誤,請再次檢查您的磁碟分割區配置。
在大多數 Windows 2012 伺服器系統磁碟中,都有系統保留分割區、C: (用於作業系統) 和 D 槽。如果所有這些分割區都是主要分割區,您可以成功將磁碟轉換為 GPT。如果您的磁碟分割區佈局不符合要求,請按照方法進行修改:
- 如果有邏輯磁碟機,請將其轉換為主要分割區(不遺失資料)。
- 如果有 4 個主要分割區,請按照步驟將一個移動到另一個磁碟。
- 如果有不支援的分割區,您必須移動檔案並刪除此分割區。
③ 延伸系統保留分割區 (可選)
為了讓 Windows 在轉換後仍然可以開機,必須存在 EFI 系統分割區 (ESP)。MBR2GPT 會首先壓縮「系統保留」分割區。如果此分割區中沒有足夠的可用空間,MBR2GPT 將改為壓縮 C 槽,然後在轉換為 GPT 磁碟後在 C 槽後面建立 EFI 分割區。
④ 如何在 Server 2012 R2 中運行 mbr2gpt.exe 轉換磁碟(使用指令)
如上所述,MBR2GPT.exe 內建於 Windows Server 2019 和 Windows 10,不包含在早期 Windows 版本中。要在 Server 2012 R2 中運行 MBR2GPT,您需要 Windows 預先安裝環境並從中運行命令提示字元。
在 Windows Server 2012 R2 中使用 MBR2GPT 指令將 mbr 轉換為 gpt 的步驟:
步驟 1: 從 Microsoft 下載 Windows Server 2019 ISO 並使用 Windows 內建或第三方工具建立可開機 DVD 或 USB 隨身碟。如果您使用 VMware、Hyper-V 虛擬機,只需選擇此 ISO 檔案並從中啟動。
步驟 2: 從此可開機媒體啟動,在第一個 Windows 設定視窗中只需點擊下一步,然後在下一個視窗左下角點擊「修復您的電腦」。
步驟 3: 在下一個視窗中點擊「疑難排解」,然後點擊命令提示字元。
步驟 4: 只需輸入 2 個指令即可完成轉換。
- cd..
- mbr2gpt /convert
如您所見,命令視窗報告轉換成功完成。
因為我事先擴展了系統保留分割區,重新啟動伺服器並引導至 UEFI,磁碟 0 被轉換為 GPT,並且 EFI 分割區建立在 C 槽的左側。
除了在 Server 2012/2016/2019/2022 和之前的 Server 2003/2008 中壓縮、延伸分割區以及將 MBR 轉換為 GPT 外,NIUBI Partition Editor 還可以幫助您在主要分割區和邏輯分割區之間轉換,將 NTFS 轉換為 FAT32 而不遺失資料。它還可以幫助您移動、合併、克隆、擦除分割區等等。