This article explains why cannot shrink partition in Windows Disk Management, and what to do if unable to shrink C drive with Shrink Volume function.
Applies to: Windows 10, Windows 8, Windows 7, Windows Server 2019, Windows Server 2016, Windows Server 2012 (R2), Small Business Server 2011, Windows Server 2008 (R2).

Better than the old Windows XP, Windows 7/8/10 has new Shrink Volume and Extend Volume functions in Disk Management to help resize partition. Shrink Volume can decrease an allocated partition without losing data to release free unused space. It is useful if you forget to edit disk when installing Operating System or some partitions are running low on space. In that case, you can shrink the large partition to create new or expand other full partitions.
However, many people feedback that they cannot shrink partition with Shrink Volume in Windows Disk Management, some people cannot shrink C drive to create new volume, some people cannot shrink partition D to expand C. This article introduces why Disk Management is unable to shrink partition and how to fix this issue.
Why cannot shrink volume in Windows Disk Management
The GUI and steps to shrink volume are exactly the same, no matter you use Windows 10, 8, 7 or Windows Server 2019, 2016, 2012, 2011, 2008. There are several possible reasons why can't shrink volume with Disk Management, I'll introduce one by one.
Reason 1: Only NTFS partition is supported
Both Shrink and Extend Volume only support NTFS partition, FAT32 and any other types of partitions cannot be shrank or extended. When you right click these partitions, Shrink Volume is grayed out.
Reason 2: Not enough free space
In the Shrink Volume window, Disk Management give you maximum available space by default, if you manually entered an larger amount by mistake, or many files saved to this volume before clicking Shrink, you may receive the error that "There is not enough space available on the disk(s) to complete this operation".
Checking the log in Event Viewer, Event 257 shows: "The volume (C:) was not optimized because an error was encountered: This shrink size specified is too big. (0x89000021)"
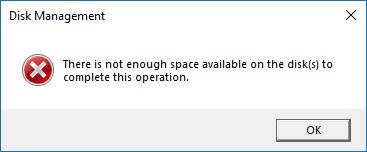
Reason 3: File system or other error
If there is file system error or other system issue, Disk Management is unable to shrink this partition. As you see in the screenshot, there's 7.53GB free space in system partition C, but Disk Management cannot shrink C drive with even 1MB.

Why cannot shrink C drive beyond half
The most common issue is that there's large amount of free space in C drive (or other partition), but Disk Management give little available space to shrink.
As you see in the screenshot, there's 47.88GB free space in my C: drive, but Disk Management gives only 38236MB available space to shrink.
Have you noticed the tip in the shrink window "You cannot shrink a volume beyond the point where any unmovable files are located." What does it mean?
For example, if there are "unmovable" files located in block 3, Disk Management cannot shrink C: drive beyond this block to 1 or 2. Therefore, Disk Management only allow you shrinking C drive with free space in block 4. Unmovable files could be Paging file, Hibernation or some other large files.

Why cannot shrink partition D to expand C
This issue is different with all above. Many people want to extend C drive, they can shrink partition D successfully, but when right click C drive, Extend Volume is grayed out.
As you see, there is 20GB Unallocated space that was shrank from D drive. Extend Volume is disabled for both C: and E: drive. This is because:
- Shrink Volume can only make Unallocated space on the right side. It only gives you an option to enter an amount
- Extend Volume can only extend Unallocated space to the left contiguous partition. As I said above, this partition must be NTFS. C drive is non-adjacent and E is on the right, so Extend Volume doesn't work.
What to do when unable to shrink partition
To solve these problem, there are several solutions, select corresponding method according to your own disk partition structure.
Solution 1: If there's file system error, Disk Management gives 0 available space or the Shrink button is disabled:
- Click Windows icon on bottom left corner, type cmd and select (or right click and then select) Run as Administrator.
- In the command window, type chkdsk C:/v/f and press Enter. It will ask you if schedule this task the next time the system restarts, type Y and press Enter. Then reboot your computer. (To other volume, chkdsk can be done without rebooting)
![Chkdsk]()
- Open Disk Management and shrink the partition again.
Solution 2: If you receive the error "There is not enough available space" while shrinking partition:
- Close this window and Disk Management.
- Restart Disk Management and repeat shrinking this partition.
- If you still receive this error, manually enter an smaller amount in the shrinking window.
Solution 3: For other reasons, you should run 3rd-part software such as NIUBI Partition Editor, there's free edition for Windows 10, 8, 7, Vista and XP.
Comparing with Disk Management, NIUBI Partition Editor has much more advantages:
- It can shrink and extend both NTFS and FAT32 partitions.
- It can make Unallocated space on either left or right side when shrinking partition.
- It is able to shrink a partition to minimum size, because it can move these "unmovable" files.
- It can combine Unallocated space to either contiguous partition by 1 step.
- It can move Unallocated space and combine to any non-adjacent volume on the same disk.
- Copy, convert, merge, wipe, hide, scan and much more features.
Download NIUBI Partition Editor and follow the steps in the video:





