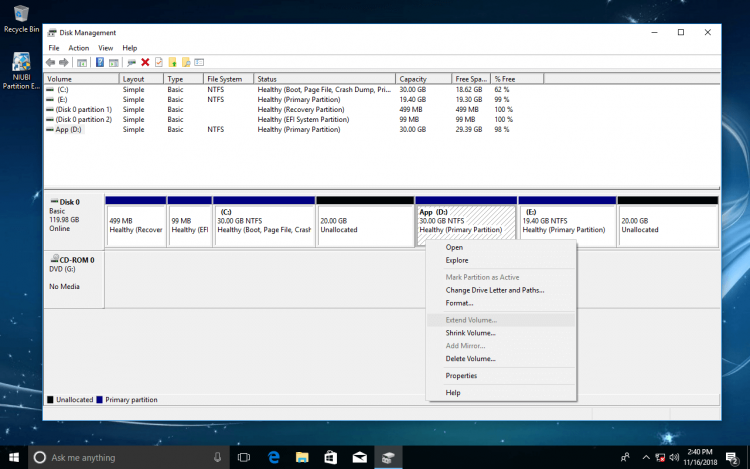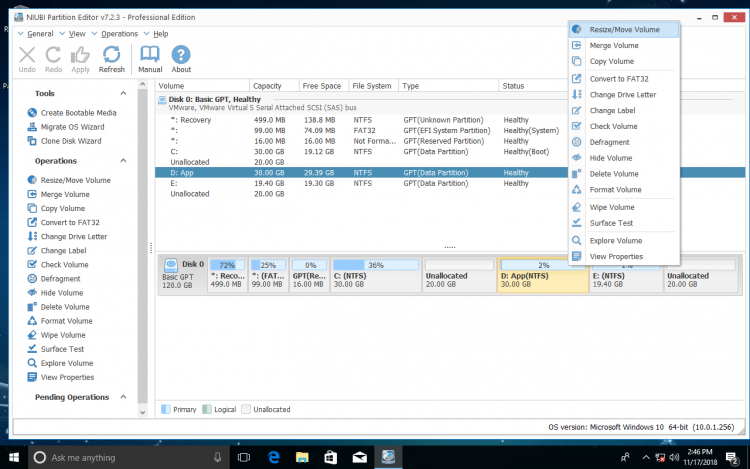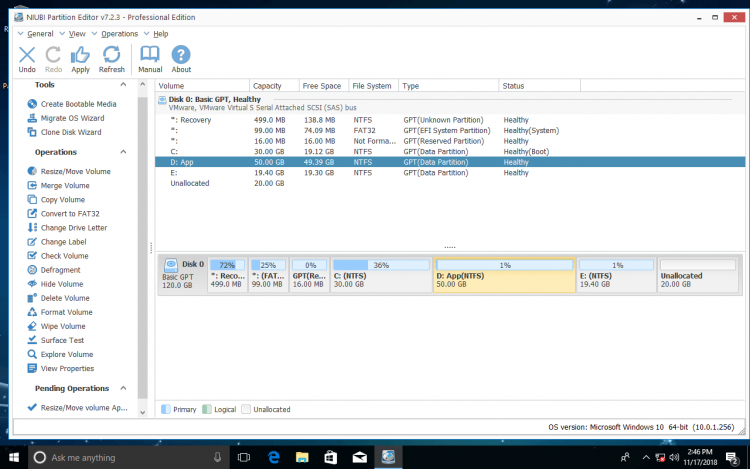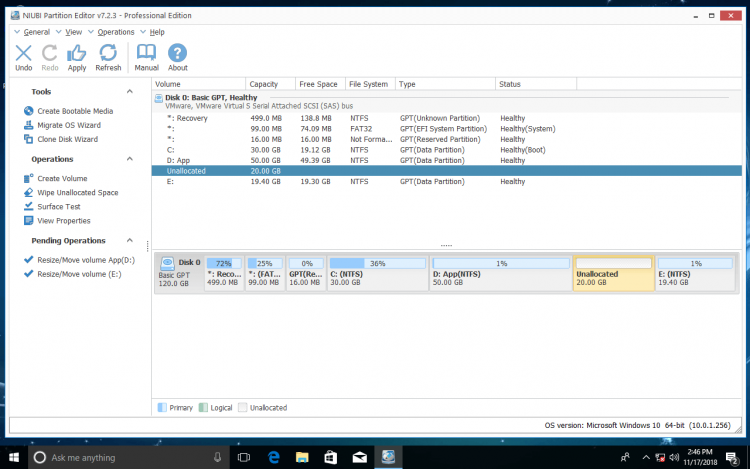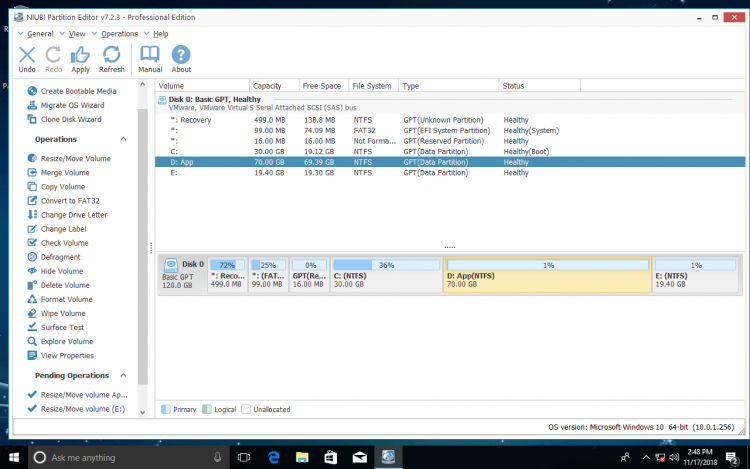Move/Merge/Add Unallocated space to D drive
This article introduces how to merge Unallocated space into D drive with Disk Management, how to move and add Unallocated space to D drive with software when Disk Management doesn’t work.
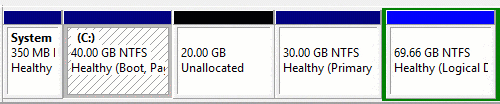
Combine Unallocated to D drive with DM
Many Windows computer users have the experience that a disk partition runs out of space, especially to system C drive. It can’t be better if you can repartition hard drive without reinstalling Operating System and programs.
From Windows Vista and subsequent versions, Microsoft adds advanced Shrink and Extend Volume functionalities in Disk Management (DM for short) to help resize partition without losing data. However, it is impossible to extend a volume by shrinking another one with Windows DM.
As we know, the size of a hard disk cannot be increased, so before extending a partition, you must delete or shrink another one to get Unallocated space. The built-in Shrink Volume can decrease a volume indeed, but it can only shrink a volume towards left and produce Unallocated space on the right side. Extend Volume can only merge Unallocated space to the left adjacent partition.
To show you these restrictions, I shrank both drive C and E in my test computer.
As you see, Extend Volume is grayed out for drive D, because:
- Unallocated space shrank from drive C is on the left side of D.
- Unallocated space shrank from drive E is non-adjacent to D.
To combine Unallocated space into D drive, you need 3rd party partition software.
Add Unallocated to D drive with software
With partition software such as NIUBI Partition Editor, you can shrink a volume and produce Unallocated space on either side, merge Unallocated space to any contiguous or nonadjacent partition in the same disk. You just need to drag and drop on the disk map. The most important: it is safer and faster.
Better than other tools, NIUBI provides unique 1 Second Rollback, Virtual Mode and Cancel-at-will technologies to ensure system and data intact. Because of its special file-moving algorithm, it is 30% to 300% faster. Thus, it is the first choice to resize, shrink, extend, move and merge partitions on Windows PC and servers.
Steps to add Unallocated space to D drive with NIUBI:
Download NIUBI Partition Editor, right click drive D and select “Resize/Move Volume“. Drag the left border leftwards in the pop-up window to combine the 20GB Unallocated space.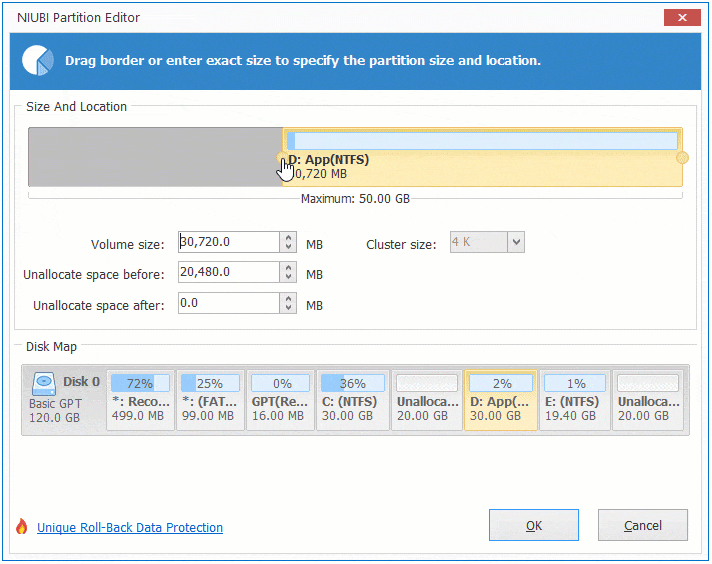
Unallocated space is added to D drive.
![]() This software is designed to work in virtual mode, to modify real disk partitions, you need to click Apply on top left to confirm.
This software is designed to work in virtual mode, to modify real disk partitions, you need to click Apply on top left to confirm.
Move and merge Unallocated into D drive
If you have shrank the right adjacent drive E and got Unallocated space on the right side, to add this Unallocated space to D drive, you should move it contiguous first.
Step 1: Move Unallocated space next to D drive
Right click drive E and select “Resize/Move Volume”, drag the middle position rightwards in the pop-up window.
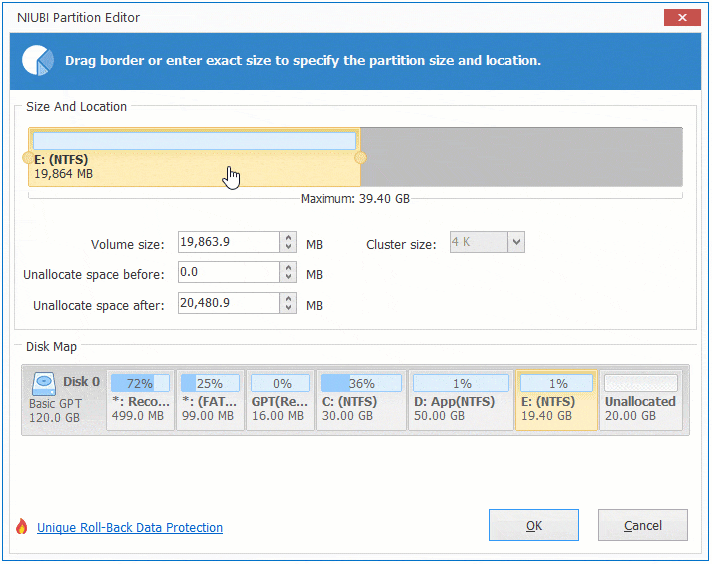
Click OK, 20GB Unallocated space is moved from right of E to the left side.
Step 2: Merge Unallocated space into D drive
Right click drive D and select “Resize/Move Volume” again, drag the right border rightwards in the pop-up window.
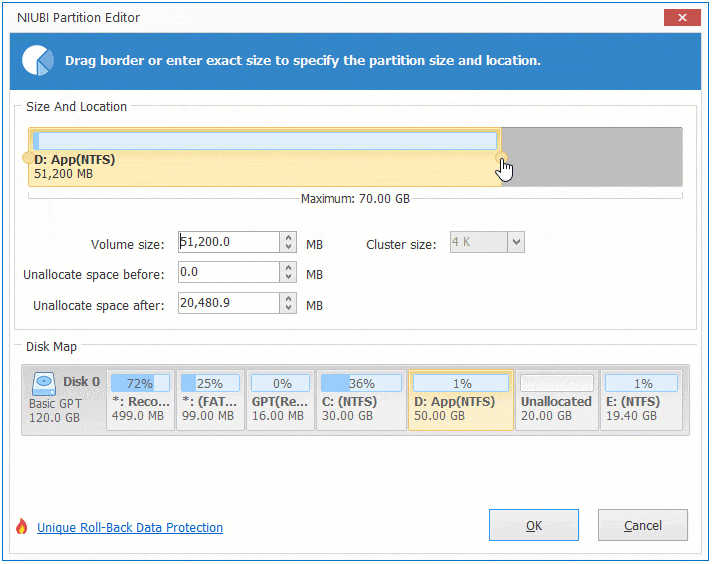
Click OK, Unallocated space is merged into D drive.
In Summary
Because of the inherent limitations of Shrink and Extend Volume, Disk Management cannot add Unallocated space to D drive after shrinking drive C or E. NIUBI Partition Editor helps you shrink a volume and produce Unallocated space on either side, extend a volume with Unallocated space on either side no matter it is adjacent or not. As the safest tool, it helps you complete these tasked easily and safely.