This article introduces how to extend partition on Windows Server 2003 and r2, detailed steps to extend volume for local Server 2003 and virtual machine in VMware/Hyper-V.
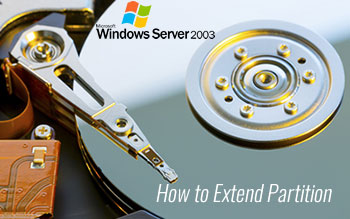
To help manage the server, you need to install many applications, the more you installed, the less free space left in system partition. In addition, browser caches, temporary files and may other types of junk files are generated continuously, therefore, system C drive is running out of space. Besides system partition, the data volumes for database, exchange and backup also become full in a certain time.
What will you do in this situation? Some server OEM manufacturers may tell you to back up everything, delete and recreate all partitions, finally restore from backup image. It costs such a long time if you do like this. This is the reason why so many people ask whether it's possible to extend partition on Windows Server 2003 without losing data. The answer is yes and in this article I'll show you detailed steps how to do this.
How to extend partition by taking free space from other volume
In most cases, there's other partition on the same disk. When one of the partitions is getting full, you can transfer free space from another one. After shrinking a partition, unused space in it will be changed to Unallocated and all files keep intact. After adding this Unallocated space, the full partition will be extended.
There are many software that has the ability to shrink and extend partition for Windows 2003 server, but to ensure data security, you'd better back up first and run the safest tool. Better than other software, NIUBI Partition Editor has advanced technologies to protect system and data:
- Virtual Mode - all operations will be listed as pending for preview, real disk partitions won't be changed until click Apply to confirm.
- Cancel-at-will - if you applied incorrect operations, it doesn't matter, you can cancel the ongoing operations without causing damage.
- 1-Second Rollback - if anything goes wrong while resizing partition, it automatically reverts server to original status in a flash. If it happens, your server could back online rapidly without modification.
- It is also 30% to 300% faster because of the advanced file-moving algorithm.
Follow the steps to extend partition/volume on Windows Server 2003 and R2:
- Download NIUBI Partition Editor, right click the right contiguous partition (such as D:) and select "Resize/Move Volume". In the pop-up window, drag left border towards right, or enter an amount in the box of Unallocated space before. Then this partition will be shrunk and Unallocated space will be generated on its left.
- Right click C drive and select "Resize/Move Volume" again, drag right border towards right to merge this Unallocated space, then this partition will be extended.
- Click Apply on top left to execute, done.
It is similar if you want to extend a data partition, follow the steps in the video below.
The pending operations that are marked as ![]() can be done in Windows, the ones marked as
can be done in Windows, the ones marked as ![]() requires server rebooting to execute. If you use any types of hardware raid arrays, just follow the steps above and there's no difference.
requires server rebooting to execute. If you use any types of hardware raid arrays, just follow the steps above and there's no difference.
How to extend volume by copying to another larger disk
In few servers, there is no other partition or not enough free space on the same disk. Some people ask whether it's possible to add free space from a partition on another separated hard disk. The answer is no, because the size of a physical disk is fixed, a 500GB disk can't be decreased to 400GB or increased to 600GB.
In this case, you can copy this disk to a larger one, then partition(s) can be extended with extra disk space. Follow the steps in the video:
How to expand virtual partition in VMware/Hyper-V vm
If you run Windows Server 2003 as guest virtual machine, similarly, first check if there's plenty of free unused space in other partition on the same disk, if yes, simply follow the methods above. There's no difference to shrink and extend virtual partition in VMware or Hyper-V.
Better than local server hard disk, virtual disk in VMware and Hyper-V can be expanded without losing data. So, if there's no available free space on the same disk, follow the steps to expand virtual disk:
After expanding disk, additional space is shown as Unallocated on the end, then you can extend partition(s) by moving and adding this Unallocated space. Besides shrinking and extending partition, NIUBI Partition Editor helps do many other disk partition operations such as merge, copy, convert, hide, defrag, wipe, scan bad sectors.


