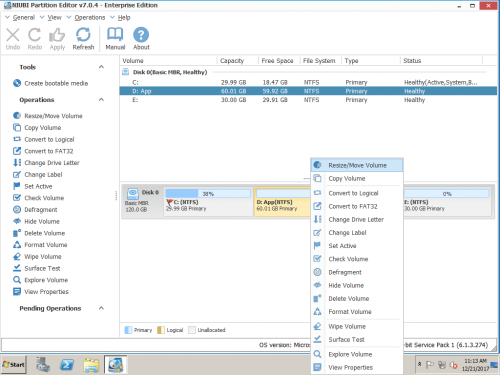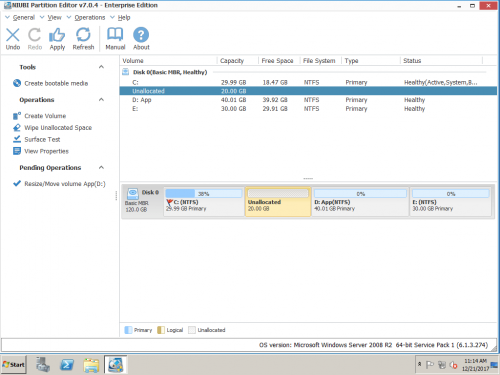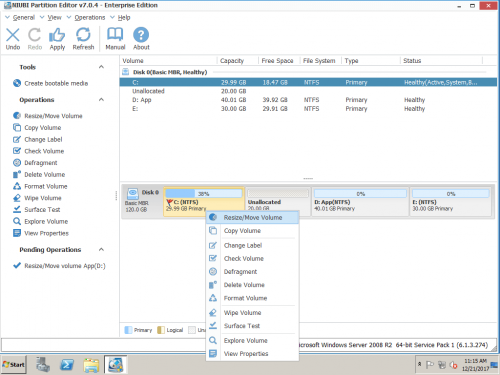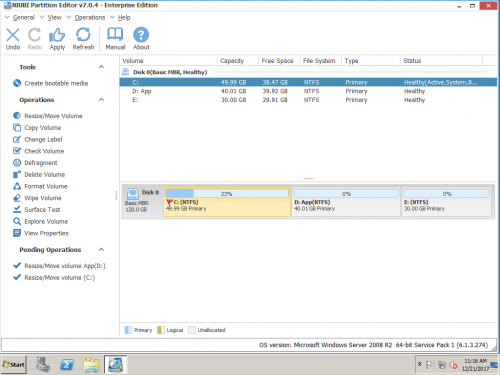How to extend C drive in Windows Server 2008 (R2)?
Many people feedback they don’t know how to resize partition and extend system C: drive in Windows 2008 Server, especially for Server 2008 R2, so in this article I’ll introduce how to expand Server 2008 C drive in an easy and safe way.

Common questions about extending C drive
When extending C drive on Windows 2008 Server (r2), if you search by Google or in some technical forums, you’ll see some questions and they are similar:
- Is it safe to resize Windows 2008 partitions?
- Which tool is better, Partition Magic?
- Is it required to break array when resizing volume in a raid virtual disk?
- Is there any difference extend C drive in virtual machines such as VMware?
- What is the right way to resize volumes and extend system C drive?
About question 1: If you resize partition with unreliable partition software, there is risk of losing data. Actually, besides software related error, hardware issue such as power failure also could cause data loss.
About question 2: Norton Partition Magic isn’t compatible with Windows Server 2008 and R2. Symantec has officially noticed that they no longer provide Partition Magic. Luckily, there is partition magic alternative such as NIUBI Partition Editor, which is similar with but much powerful than Partition Magic.
About questions 3: To Windows Operating System and applications, a hardware RAID virtual disk is same as a physical drive. Actually, they don’t know whether the storage device is physical disk or raid virtual drive after you building the raid array, so don’t break the array. The steps to resize partitions and extend system C drive in any types of hardware RAID are same with physical disk partitions.
- How to resize RAID volume on Windows Server?
- How to resize raid 1 partitions?
- How to resize raid 5 virtual drives?
About question 4: No differences, but you need to install the program to VMware/Hyper-V virtual machines, or boot from an ISO file.
About question 5: It is very easy, simply shrink a volume to get free space and then transfer into C drive.
Pay attention to data safety while resizing volume
As the concern of many server administrators, data safety is most important to a server. You should pay more attention to data safety while resizing and extending volume. To change size of existing disk drive, all partitioning utilities will modify parameters of all related disk, partition and files. Moving files is also required in some conditions, so if any parameter is updated incorrectly, system or data damage would occur.
NIUBI Partition Editor Server is the only one server partition manager that can ensure 100% data safety. Better than other tools, it integrated unique 1 Second Roll-Back technology, which is able to automatically roll back the server to the status before resizing in ONE second, if any software error or hardware issue occur.
Do you understand the importance? If any software error or hardware issue such as very low RAM, very high CPU usage or power failure occur while resizing volume, it cause system boot failure, partition damage and data loss. It would cost several hours to a whole day to restore, verify data and back everything to normal even if you have backup. But with the help of 1 Second Roll-Back, NIUBI Partition Editor can roll back the server to previous right status in ONE second, like everything doesn’t happen. Amazing, right?
How to resize C drive on Windows Server 2008
Another key superiority of NIUBI Partition Editor is its unique file-moving algorithm, which helps resize partition 30% – 300% faster than other tools. It save much time especially when there are large amount of files in the partition you want to shrink. You just need to drag and move on the disk map to shrink other volume and then add the free space to C drive.
Detailed steps to extend C drive in Windows 2008 Server:
Step 1: Download NIUBI Partition Editor Server, right click D drive and select “Resize/Move Volume“.
In the pop-up window, drag left border rightwards to shrink it.

Unallocated space will be generated behind C drive.
Step 2: Right click C drive and select “Resize/Move Volume” again.
In the pop-up window, drag the right border rightwards to hold the Unallocated space.

Step 3: Click Apply on top left to execute, done. (all operations before clicking Apply work in virtual mode, you can cancel and redo any step.)
Watch video how to extend C drive
Note: If you manage many servers, Enterprise edition can be installed on unlimited Servers and PCs to save time and cost.