Low Disk Space on Windows Server 2008 (R2)
System C drive is getting full and Server 2008 “Low Disk Space” alert/warning pops out? This article introduces how to fix low disk space issue on Windows Server 2008 (R2) fast and easily.
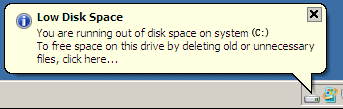
About Server 2008 low disk space alert
When a hard drive partition is low on free space, you receive a pop-out balloon warning in the System Tray (Systray) alerting you that your computer is running low, or is out of, disk space, as the thresholds are approached. By default these thresholds are 200MB, 80MB, and 50MB respectively.
It is dangerous if system C: drive is running low on disk space, because it may cause system stuck, reboot unexpectedly or even crash.Unlike Server 2012 that change C drive to be red when the free space is less than 10%, Server 2008 cannot do this. When the Low Disk Space warning pops out, it means that C drive is almost full, so you’d better fix this issue as fast as possible.
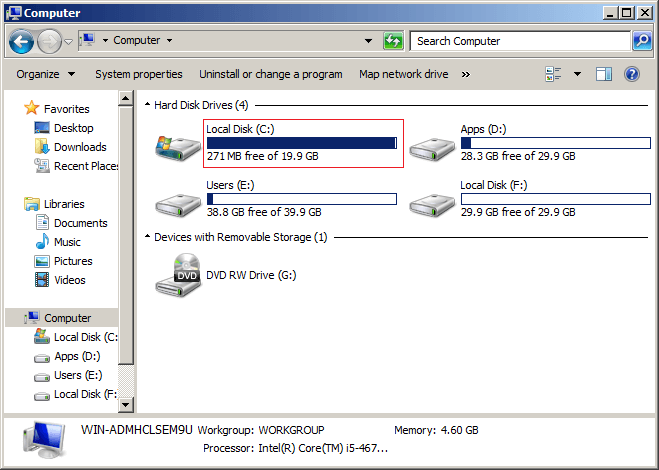
How to remove Low Disk Space notification
Some people feedback that Server 2008 Low Disk Space alert pops out in the System Tray by mistake, because there is plenty of free space in system C: drive. In this case, you can remove Low Disk Space warning with the method below:
- Press
 and
and  on your keyboard to start Run, type REGEDIT and press Enter.
on your keyboard to start Run, type REGEDIT and press Enter. - Navigate to the location: HKEY_CURRENT_USER\Software\Microsoft\ Windows\CurrentVersion\Policies\Explorer
- Right-click in the blank area of the right-hand pane of the Registry Editor and create a new DWORD Value by selecting New > DWORD Value.
- Name this new DWORD Value NoLowDiskSpaceChecks
- Double-click on the new DWORD value and assign it a value of 1.
- Close the Registry Editor and restart the computer.
However, in most cases when Low Disk Space warning pops out, it means that C drive is full indeed. In this situation, click this warning balloon message to free up disk space. If it is disappear, follow the steps below:
![]() Press
Press ![]() and
and ![]() on your keyboard to start Run, type “cleanmgr” and press Enter.
on your keyboard to start Run, type “cleanmgr” and press Enter.
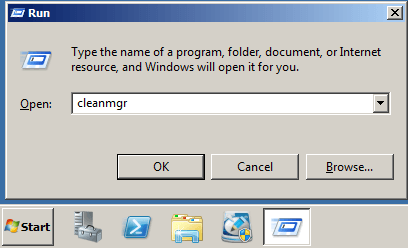
![]() Select C (or other) drive in the drop-down list.
Select C (or other) drive in the drop-down list.
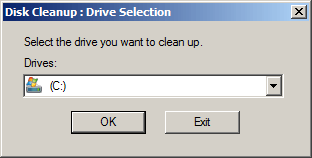
![]() Select the types of files to be removed and click OK. Highlight any type of files, you’ll see its description on the bottom.
Select the types of files to be removed and click OK. Highlight any type of files, you’ll see its description on the bottom.
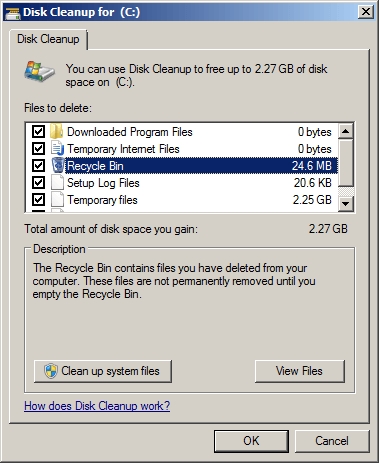
![]() Repeat from step 1 and click Clean up system files in the same window above.
Repeat from step 1 and click Clean up system files in the same window above.
![]() In Windows Server 2008 R2, Disk Cleanup is not installed by default, so you need to enable or install it first. Learn how to install and run Server 2008 Disk Cleanup tool.
In Windows Server 2008 R2, Disk Cleanup is not installed by default, so you need to enable or install it first. Learn how to install and run Server 2008 Disk Cleanup tool.
Of course you may use other system optimization tools, but the native Disk Cleanup utility is good enough. It is able to delete most common types of junk files fast and safely. To the server that never free up disk space, you may get several to 10GB free space.
However, this is NOT the final step. Many people feedback that the Low Disk Space notification pops out again after freeing up disk space. It is easy to understand: many types of new junk files are produced continuously, so the free space will be eaten up quickly.
How to fix low disk space issue completely?
To completely solve this problem, you need 2 additional steps:
- Expand C drive as large as possible.
- Run Disk Cleanup to remove new junk files monthly.
Similarly, if you use a 16GB smart phone, it asks you to clean up frequently, but if you use a 256GB or 512GB device, you won’t encounter this problem for a long time.
With server partitioning software such as NIUBI Partition Editor, you can transfer free space from other partitions to C drive or that is running low on space. Operating System, programs and setting, as well as everything else keeps the same. Watch the video how to extend disk partition on Server 2008:
![]()
- If you use hardware RAID arrays such as RAID 0, 1, 5, 10, the steps to shrink and extend partition are the same. Do NOT do any operations on the raid controller.
- No partitioning tool can extend a drive by taking free space from another separated hard disk. If there is only C drive in a disk, or not enough free space in all partitions, you can clone this disk to another larger one with NIUBI, then you can extend these partitions with extra space.
Besides shrinking and extending partition, cloning disk drives, NIUBI Partition Editor helps you do many other disk partition management operations.

