Several days ago I wrote an article about how to resize raid 1 partition, many people ask me what about RAID 5, how to resize raid 5 virtual partitions, so today I want to talk about resizing raid 5 partitions.
In fact, it is similar to resize raid 5 and raid 1 virtual drives. Please note, raid 5 here is hardware raid 5.
Most important step when resizing raid5 partition
The reason why people think it is difficult to resize a raid 5 partition is because they don’t know whether it is required to break the raid array, resize partitions directly or work with raid controller.
When resizing raid 5 partitions, don’t break the raid array, open the disk management and find out the disk partition layout.
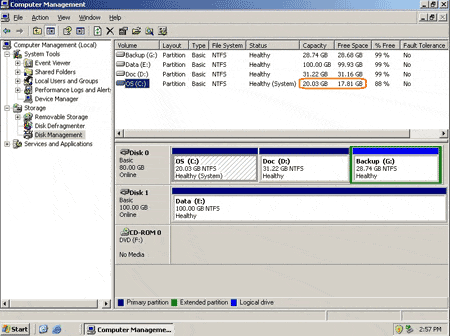
From the screen shot of my test server, there are 2 disks. Actually, Disk 0 is a raid 1 array and Disk 1 is a raid5 array. In your computer, if there are other data drives on the same virtual disk of raid 5, such as D: and G, it is very easy to resize the raid 5 partitions.
Shrink a data drive to get some free space and then add to the virtual partition you want to extend, the steps are similar with resizing raid 1 partitions.
In this article, I want to introduce how to resize raid5 volumes in more complicated situations:
- There is no other drives on the same raid5 array (such as Disk 1 above).
- You cannot get free space from any other drives.
Though the situations are different, the way to solve this problem is same – increase the virtual disk (raid 5) capacity. To better explain, please also check the picture above, as I said, Disk 1 is a raid 5 array and only a virtual partition E: on it. One of the benefits using raid 5 array is you can increase its capacity, as we know the capacity of a single hard disk drive is fixed, you cannot increase its disk size except converting to dynamic disk.
Back to the topic how to resize raid 5 partition, no partitioning software is able to resize partitions beyond 2 disks, this is the reason why I emphasize if there is other drive on the SAME disk. In my test server, there is only one partition E: on Disk 1, what to do?
Step1, Add a new disk to this raid5 array.
Step2, Rebuild this raid with your own utility, boot to BIOS or open raid controller application, after that the new capacity shows as “Unallocated” at the end of this array.
Note, make sure your raid utility is able to rebuild raid 5 without losing data, otherwise, select another solution below.
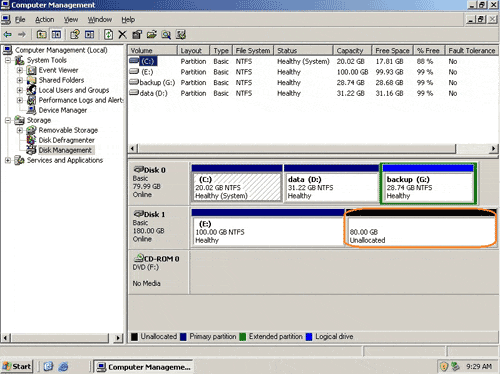
When there is free “Unallocated” space on this disk (raid5), you can extend any partitions on the same disk, just DownloadNIUBI Partition Editor and follow the steps resizing raid 1 partitions.
