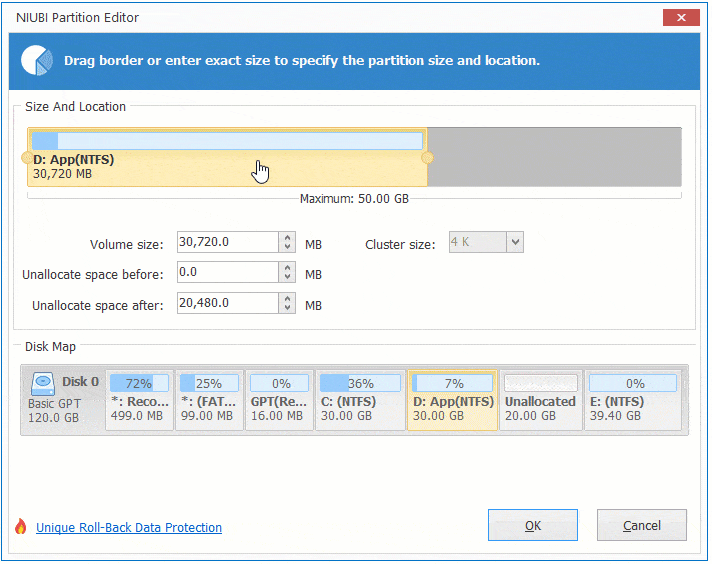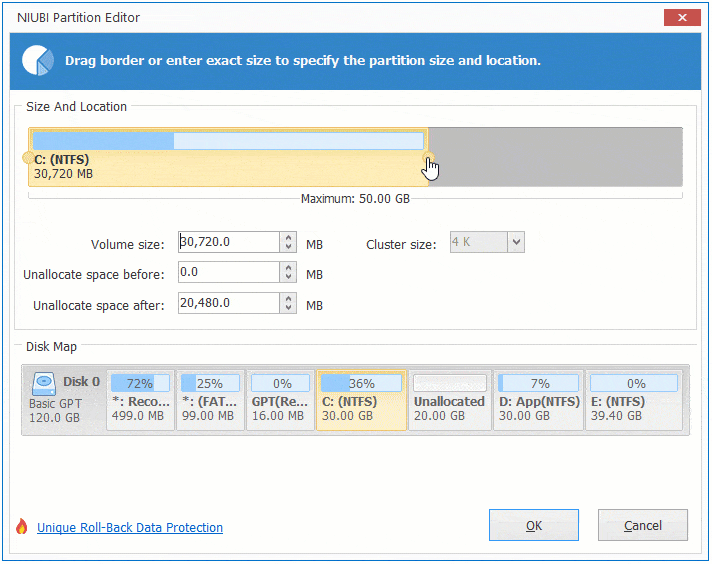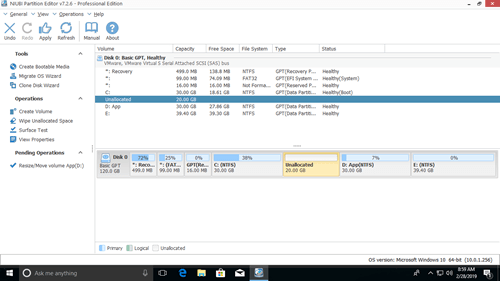To help manage disk partitions, Microsoft provides native Disk Management tool in Windows XP. It is able to create new volume with unallocated space, format and delete allocated partition. From Windows Vista, Microsoft enhanced the ability by adding new "Shrink Volume" and "Extend Volume", which is able to resize allocated partition without losing data. However, both functions seem to be semi-finished. The version of Disk Management in Windows 10/11 has no improvement for so many years. So, the same with previous versions, Windows 10/11 cannot extend system volume by shrinking D or any other partitions.

Why can't extend system partition in Windows 10/11
The most common reason (on both GPT and MBR style disk):
- "Shrink Volume" can only shrink a partition towards left and make unallocated space on the right side.
- "Extend Volume" can only extend a partition when there is adjacent unallocated space on its right side.
After shrinking drive D, unallocated space can only be generated on the right side of D, so it is nonadjacent to system C drive.
As you see, "Extend Volume" is disabled to C and E drive after shrinking D.
Besides any non adjacent partitions, Extend Volume cannot combine unallocated space to the adjacent partition on the right (E:).
If there is a tool that can move unallocated space from right side of D to the left, then this problem can be solved. I'll show you how to do in next paragraph.
Limitation (on MBR style disk):
Both Shrink and Extend Volume function support NTFS partition only, however, it is not an issue to system partition, because nearly all system volume are formatted as NTFS by default.
Because Shrink Volume cannot get adjacent unallocated space to enable Extend Volume, some people try to delete partition D, thinking system C drive can be extended. Yes, Extend Volume will be enabled to C drive after deleting D in GPT disk, but in MBR style disk, it depends.
In GPT hard disk, all partitions are created as primary working as an independent unit. But in MBR disk, you can create maximum 4 primary partitions, or 3 primary partitions plus an "Extended partition". Except maximum 3 primary, all other partitions must be created as logical in the Extended partition. Extended partition works like a container and all logical partitions must be continuous in it.
After deleting a primary partition, the disk space will be converted to "unallocated", but logical partition will be converted to "Free space". This kind of space can't be added to any primary partitions via Disk Management. unallocated space also cannot be added to any logical partitions.
System partition is primary in most cases, so if the adjacent drive D is logical, you cannot extend system drive even by deleting D.
What to do if unable to extend system volume
If you have shrank D but cannot extend system volume C in Disk Management, follow the steps below:
Step:1 Right click drive D and select "Resize/Move Volume", drag the middle of this partition towards right in the pop-up window.
Step:2 Right click drive C and select "Resize/Move Volume" again, drag the right border towards right in the pop-up window.
If you have not shrank D in Windows 10 Disk Management, follow the steps below:
Right click the adjacent drive D and select "Resize/Move Volume", drag the left border towards right in the pop-up window.
Then follow Step 2 above to combine unallocated space to system volume C.
This software is designed to work in virtual mode, all operations will be listed as pending on bottom left. To modify real disk partitions, you need to click Apply on top left to confirm and execute.
Cannot extend system drive to another disk
There is no other data volume or not enough free space in other volume of the same disk, you cannot extend system partition, because no partitioning software can extend a drive by moving space from another disk. However, there is still a way by cloning disk to a larger one with NIUBI Partition Editor, then you can extend system volume and other partitions with extra disk space.