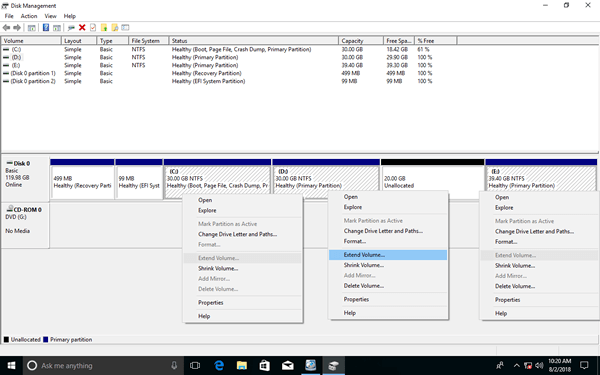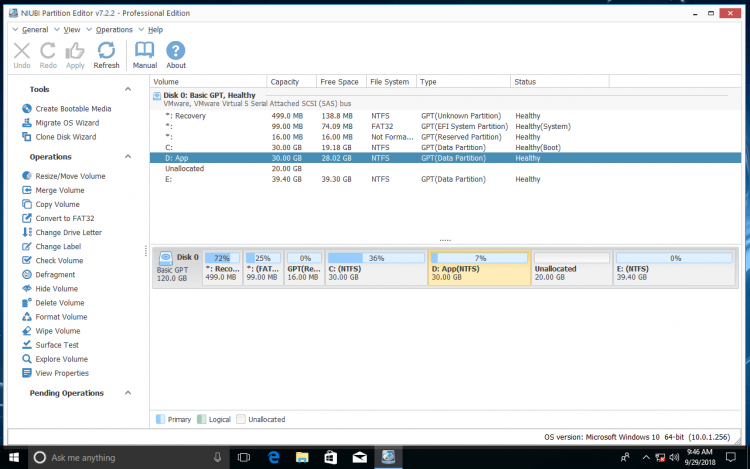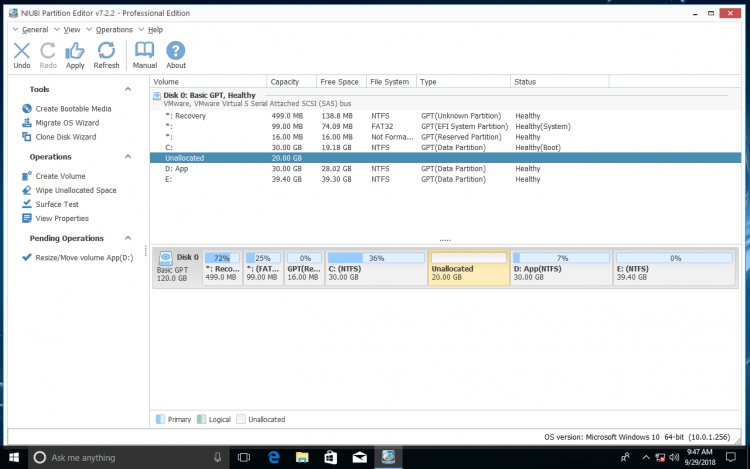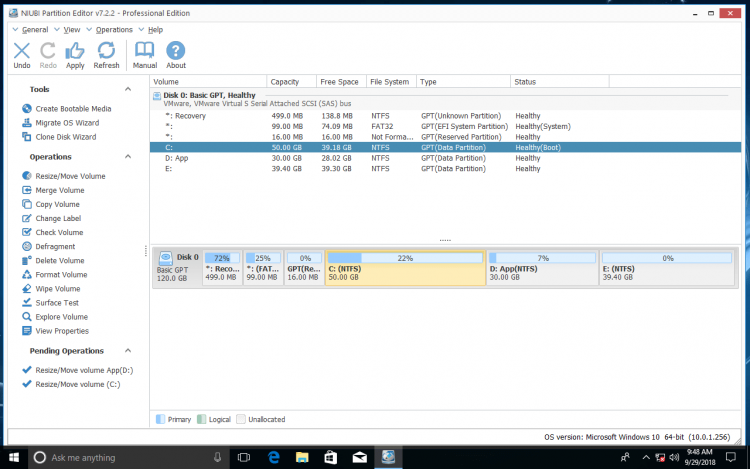This article explains why you can't extend system partition in Windows 10 Disk Management, and what to do if unable to extend system partition drive.
It is very common that the system partition runs out of space, no matter you use desktop or laptop, use SSD or mechanical hard disk for Operating System. Windows 10 Disk Management has built-in Extend Volume function which can be used to extend system drive or any data partitions.
However, many users feedback that they cannot extend system volume in Windows 10 Disk Management. In this article, I'll explain why you are unable to extend system drive with Windows 10 DM and the easy solution to fix this issue.
Why can't extend system partition
Generally speaking, there are 2 common reasons why unable to extend system drive in Windows 10, I'll introduce one by one.
1. No adjacent Unallocated space
The size of a hard disk is fixed, so before extending a partition, there must be Unallocated space. As the name, Unallocated space is not allocated to any partition. Extend Volume of Disk Management can only extend system partition or any data drive when there is adjacent Unallocated space, furthermore, Unallocated space must be on the right side.
When you shrinking drive D with Shrink Volume, Unallocated space can only be generated on the right side of D, so Extend Volume cannot extend system C drive with this nonadjacent space..
As you see in my test computer, Extend Volume is disabled for both drive C and E, only drive D meets the requirement of Extend Volume.
In Windows 10 Disk Management, the only option to enable Extend Volume for C drive is by deleting drive D. Disk space of D will be converted to Unallocated, which is next to C drive.
Do NOT delete drive D if you installed programs into it. There is better option to extend system drive for Windows 10 without deleting.
2. Restriction in MBR disk
This issue only exists in MBR disk, just ignore this paragraph if you use GPT disk.
In GPT disk, all partitions are created as Primary. But in MBR disk, you can only create 4 Primary partitions or 3 Primary partitions plus an Extend partition. Because there are only 4 entries in Master Boot Record.
To create more than 4 partitions, one of the entry must be assigned to the Extended partition. New partitions can only be created as Logical in the Extended partition. Unlike Primary partition, disk space of a Logical partition will be converted to Free space after deleting. Free space is still a part in the container (Extended Partition), so it cannot be combined to other Primary partition.
That means, if the disk is MBR and drive D is a Logical partition, you still cannot extend system C drive by deleting D.
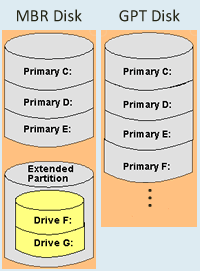
Solution if unable to extend system drive
With professional partition software, these problem can be solved easily.
If you have shrank D and got Unallocated space on the right side, NIUBI Partition Editor can move this Unallocated space to the left side, then Extend Volume is enabled for C drive.
Steps to extend system partition in Windows 10 with NIUBI:
Step 1: Download NIUBI Partition Editor, right click drive D and select Resize/Move Volume.
In the pop-up window, drag the middle position towards the right side.
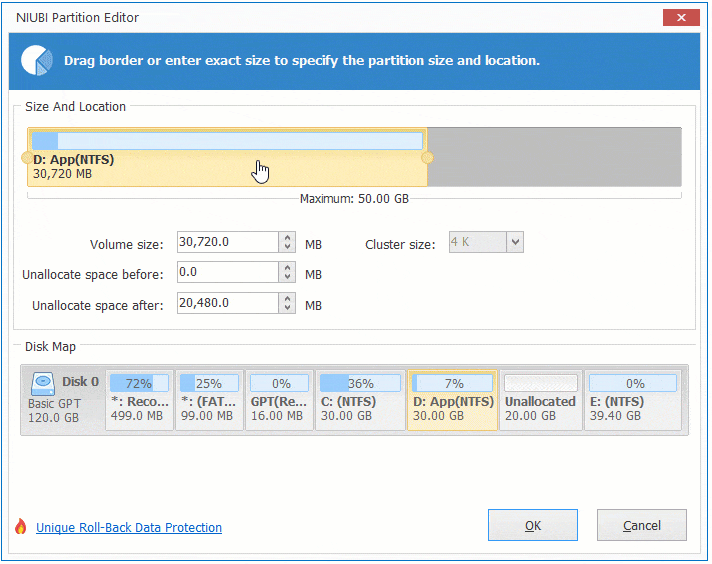
Click OK, 20GB Unallocated space is moved to the left side of D.
Step 2: Right click C drive and select "Resize/Move Volume" again, in the pop-up window, drag the right border rightwards to combine the Unallocated space.
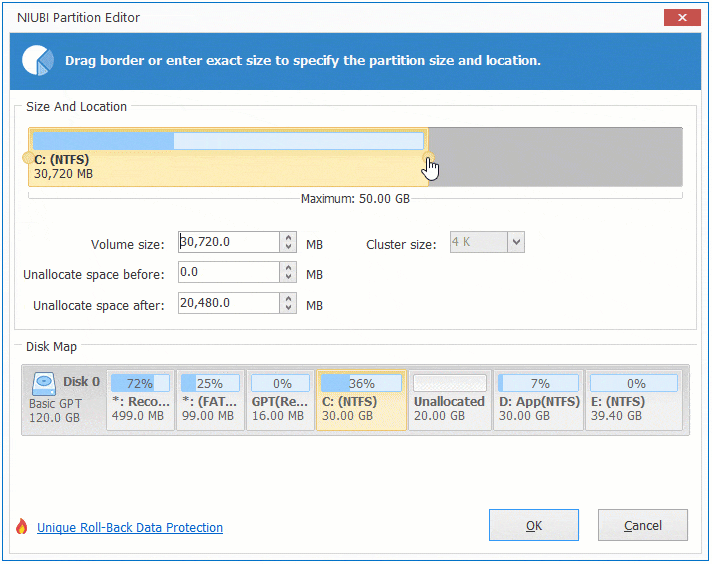
Click OK, system partition C is extended to 50GB, click Apply on top left to execute.
NIUBI Partition Editor is designed to work in virtual mode, the 2 operations are listed as pending on bottom left. To modify real disk partition, you need to click Apply to take effect. If you did something wrong, simply click Undo to cancel the pending operations.
About the restriction between Logical and Primary partition, if the Free space is adjacent on either side, simply follow Step 2 to combine to the partition.
In Summary
Because of the inherent limitation, Disk Management cannot extend system partition in Windows 10 by shrinking drive D. To solve this problem, you need NIUBI Partition Editor to move and combine the Unallocated space. Beside Virtual Mode to avoid wrong operations, NIUBI provides unique 1 Second Rollback technology to ensure system and data intact, and advanced file-moving algorithm to help move/resize partition much faster.