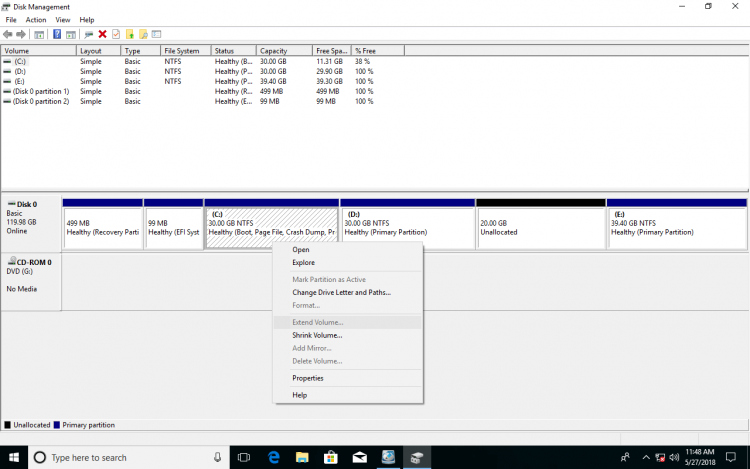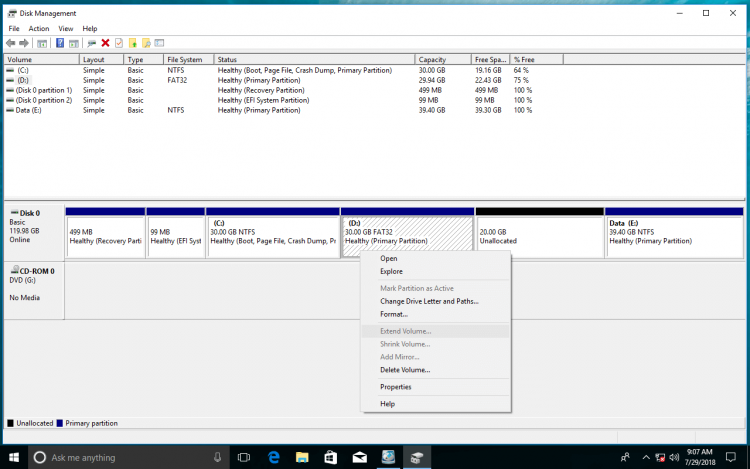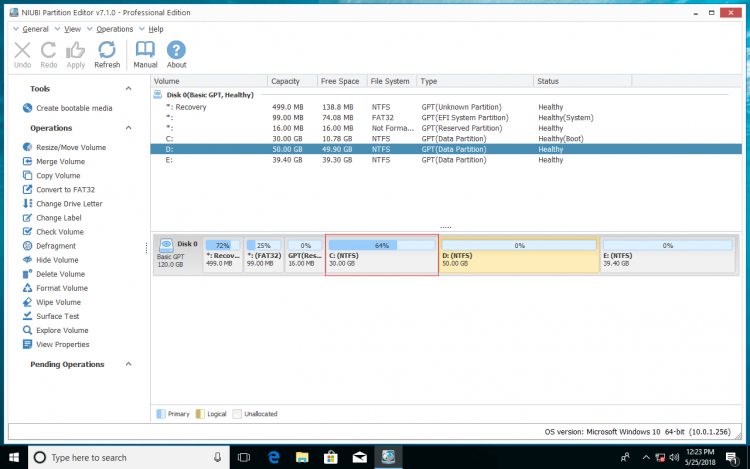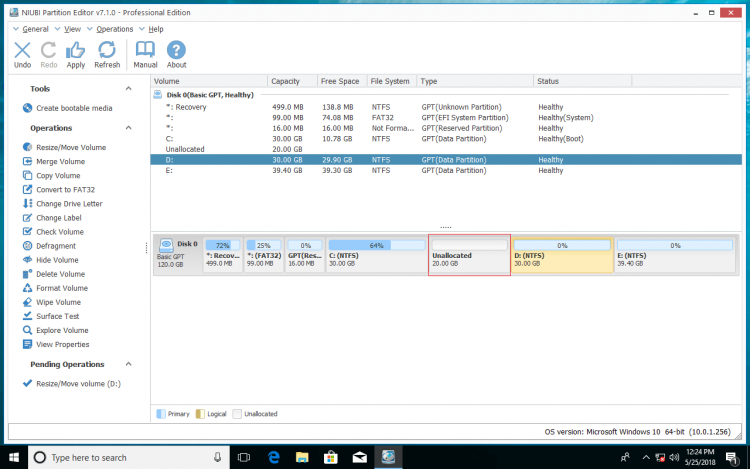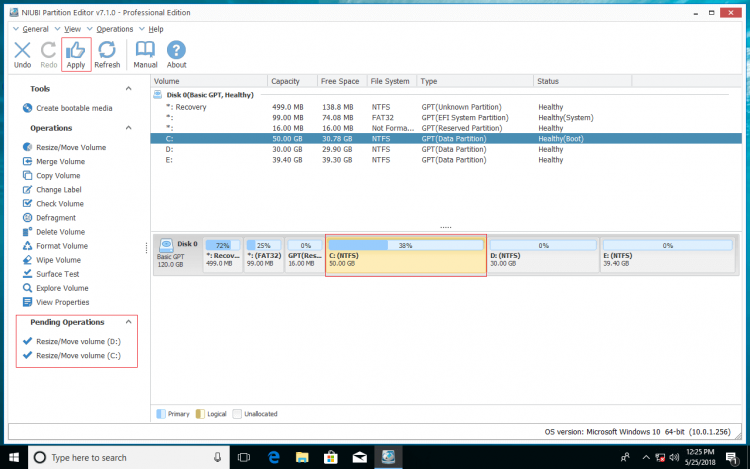Extend Windows 10 partition without data loss
When a hard disk drive is getting full, you can extend it by shrinking other drive, so you can solve this problem without reinstalling Operating System or losing any data. To extend hard drive partition on Windows 10, there are two choices: Windows Disk Management and professional partition editor software.
In this article, I’ll show you detailed steps how to extend partition on Windows 10 32/64 bit with both tools.

Extend partition with Disk Management
Windows 10 Disk Management utility has built-in Extend Volume functionality to extend disk drive. It is safe and able to extend the supported partition on the fly. Why I said “supported” partition? Because not all hard drives can be extended.
Better than all previous Windows, Windows 10 formats the hard disk as GPT style by default when installing, so there is no restriction between Logical and Primary partition in MBR disk. However, there are still 2 serious limitations that cause unable to extend partition in Windows 10.
Limitation 1 – cannot extend partition by shrinking another one
Shrink Volume can only produce Unallocated space on the right side. Extend Volume can only extend a partition with adjacent Unallocated space on the right side. For example: when you shrinking D, Unallocated space is generated on the right side of D, but to extend C drive with Extend Volume, Unallocated space must be on the left side of D. So you cannot extend C drive by shrinking D.
Limitation 2 – only NTFS partition can be extended
Both Shrink and Extend Volume functionalities only support NTFS partition, so FAT32 and other types of partitions cannot be extended, even if there is adjacent Unallocated space on the right side. In this situation, you need third party disk partitioning software.
How to extend data partition?
If you want to extend a data drive such as D, you may do like this:
- Back up or transfer all files in drive E to other partition.
- Press
 and
and  on keyboard and then click Disk Management.
on keyboard and then click Disk Management. - Right click drive E and select Delete Volume.
- Right click drive D and select Extend Volume.
- Simply click Next to complete the Extend Volume Wizard.
Note: as I show you above, if drive D is not formatted as NTFS, you cannot extend this partition.
How to extend system partition
The system partition C is NTFS with no doubt, so the only option to extend system partition with Windows 10 Disk Management is by deleting the adjacent drive D. However, if you installed programs to this partition, it is NOT a good idea to get adjacent Unallocated space by deleting. All shortcuts of these programs on desktop, right clicking or in other place will be invalid even if you move all files in D to other partition.
Why not run professional partitioning software? The task to extend hard drive on Windows 10 becomes much easier and faster.
Extend hard drive with partition software
Comparing with other partition tools, NIUBI Partition Editor is integrated with unique 1 Second Rollback technology to ensure system and data intact. In addition, it is much faster because of its special file-moving algorithm. So here I’ll show you how to extend disk drive with NIUBI Partition Editor.
Comparing with Windows 10 native Disk Management, NIUBI has many advantages, for example:
- Both NTFS and FAT32 partitions are supported to shrink and extend.
- Unallocated space can be produced on either side when shrinking.
- Unallocated space on the either side can be merged to a partition.
- If the Unallocated space is nonadjacent, NIUBI can move it.
Download NIUBI Partition Editor, you’ll see all connected disks with graphical partition configuration on the right side and all available operations to the selected disk or partition on the left side. (Unavailable operations are hidden automatically.) In my Windows 10 laptop, there are 6 partitions. C, D, E are created by myself and other 3 partitions are created by Windows when installing.
In most of the Windows desktop and laptop, C drive has the highest probability to run out of space, so I’ll show you how to extend partition C by shrinking D.
Steps to extend partition on Windows 10 with NIUBI:
Step 1: right click drive D and select Resize/Move Volume. Drag left border rightwards to shrink it in the pop-up window.
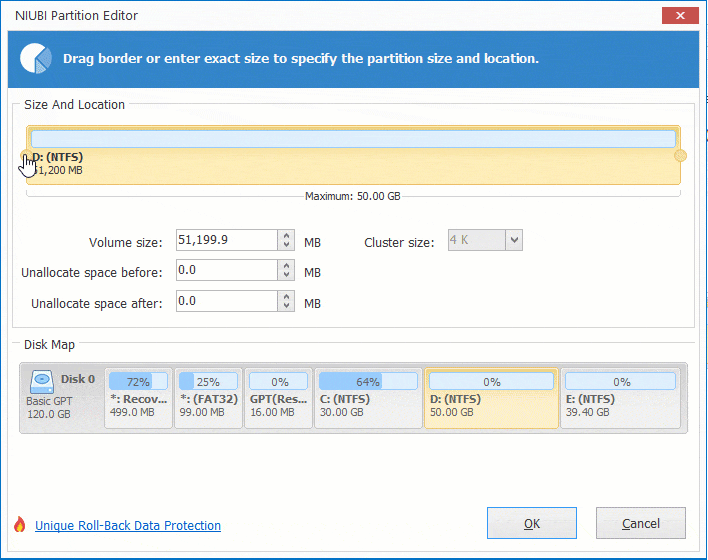
Click OK and 20GB Unallocated space is generated on the left side of D. (If you drag right border leftwards, Unallocated space will be generated on the right side.)
Step 2: Right click C drive and select “Resize/Move Volume” again. In the pop-up window, drag the right border rightwards to combine the 20GB Unallocated space.
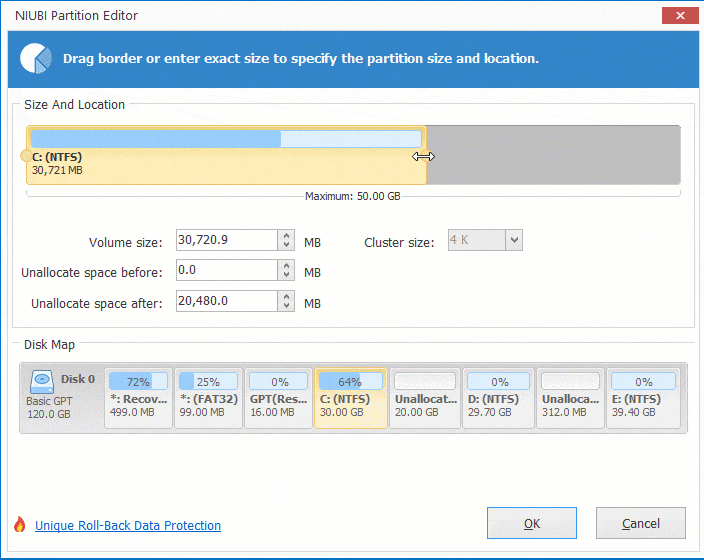
Step 3: Click Apply on top left to execute, done. The pending operations with ![]() can be done in Windows without rebooting.
can be done in Windows without rebooting.
If you can’t extend partition in Windows 10 Disk Management because this partition is FAT32, simply right click this partition and select “Resize/Move Volume” in NIUBI, drag the border towards the other side to combine the Unallocated space (the same with Step 2).
If there is not enough free space in drive D, you can shrink any other drives in the same disk to get Unallocated space.
Watch the video how to extend partition drive on Windows 10:
In Summary
Windows 10 native Disk Management provides advanced Shrink and Extend Volume to change partition size, but due to some inherent limitations, it is not the best choice. As the safest and fastest partition software, NIUBI Partition Editor helps you shrink and extend partition on Windows 10 easily. You just need to drag and drop on the disk map.