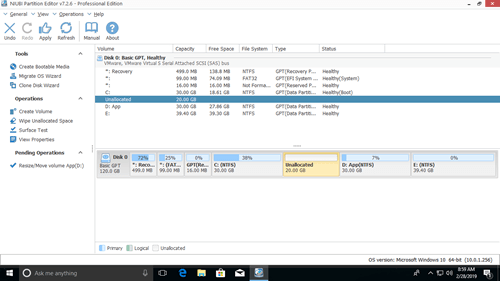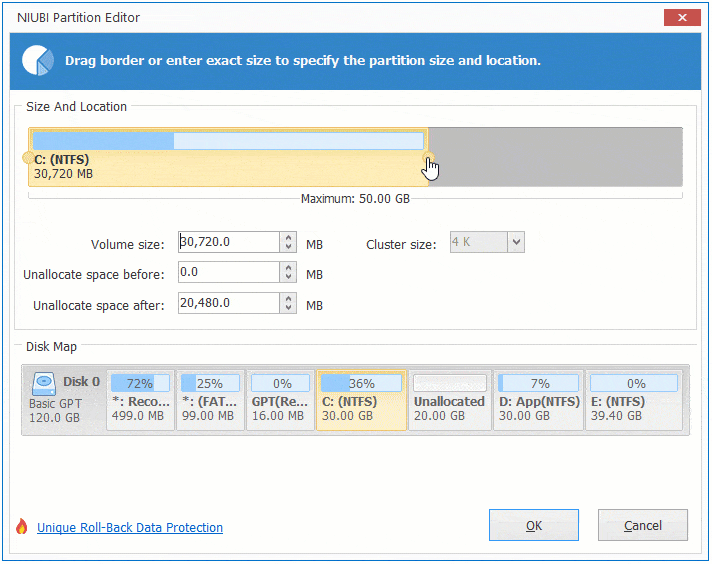This article introduces how to extend system partition in Windows 10 (32 & 64 bit). Extend system volume by shrinking data partitions without data loss.

In Windows 10 Disk Management, C drive is marked as Boot and the System Reserved partition is marked as system. However, to most of computer users, system partition is the one where Operating System running from, so here I call C drive as system partition.
All programs are installed to system partition by default, some files are forcedly saved even if you select to other volume. Windows keep download and install many updates. Together with many other types of files, system partition will be filled up sooner or later.
By resizing hard drives, you can solve this problem without reinstalling Windows and programs. In this article, I'll introduce how to extend system drive in Windows 10 by shrinking D or other volumes.
Can't extend system partition with Windows 10 DM
The same with previous version, Windows 10 native Disk Management tool provides Shrink Volume and Extend Volume to resize disk partition. But, if you want to extend a partition by shrinking another one with this tool, it is impossible, because:
- Shrink Volume can only convert part of unused space to Unallocated on the right side of this partition.
- Extend Volume can only expand a partition with contiguous Unallocated space on its right side.
After shrinking the adjacent partition (D), you'll find that Extend Volume is disabled for all other partitions.
If you installed programs to drive D, it's a bad idea to delete this drive to enable Extend Volume for C drive.
Instead, you'd better run professional partition software to shrink D and make Unallocated space on the left side.
How to extend system partition by shrinking D
In fact, it is very easy to do this via two steps by drag and drop on the disk map. Firstly, Download NIUBI Partition Editor and you'll see initial disk partition size and configuration.
Steps to extend system partition C on Windows 10:
Step:1 Right click the adjacent drive D and select "Resize/Move Volume", drag left border towards right in the pop-up window.
Step:2 Right click system partition C and select "Resize/Move Volume" again, drag right border towards right.
This software is designed to work in virtual mode first and all operations you do will be listed as pending on bottom left. Remember to click Apply button on top left to confirm and execute. Otherwise, real disk partitions won't be resized.
How to extend system volume with non adjacent partition
If there is not plenty of free space in the adjacent partition (D:), you can shrink any non adjacent data partitions to get Unallocated space. Comparing with the method above, you need an additional step to move Unallocated space before extending system partition C, steps:
Step:1 Right click the non adjacent partition (E:) and follow Step 1 above to make Unallocated space on the left side.
Step:2 Right click the adjacent partition (D:) and select "Resize/Move Volume", drag middle position towards right. Then Unallocated space will be moved next to C drive.
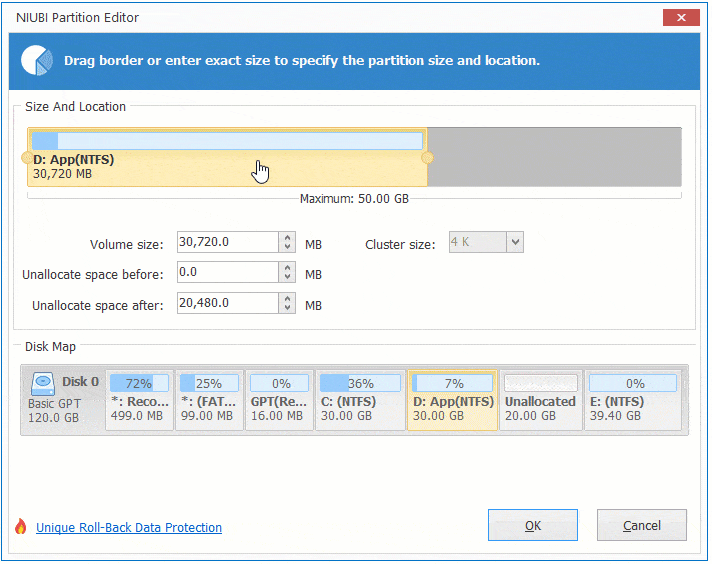
Step:3 Follow Step 2 above to extend the system partition C.
How to expand system partition to another disk
Firstly, you should know that NO partitioning software can extend a partition by adding free or Unallocated space from another separated hard disk. However, NIUBI Partition Editor has "Disk Clone Wizard" feature to help copy to a larger disk. System partition and any data volumes can be extended during clone.