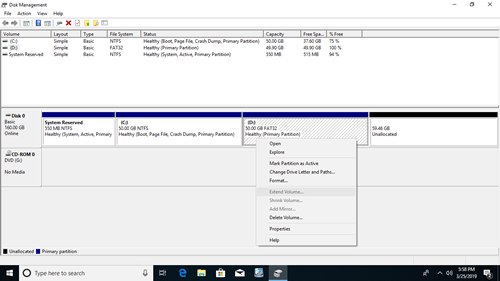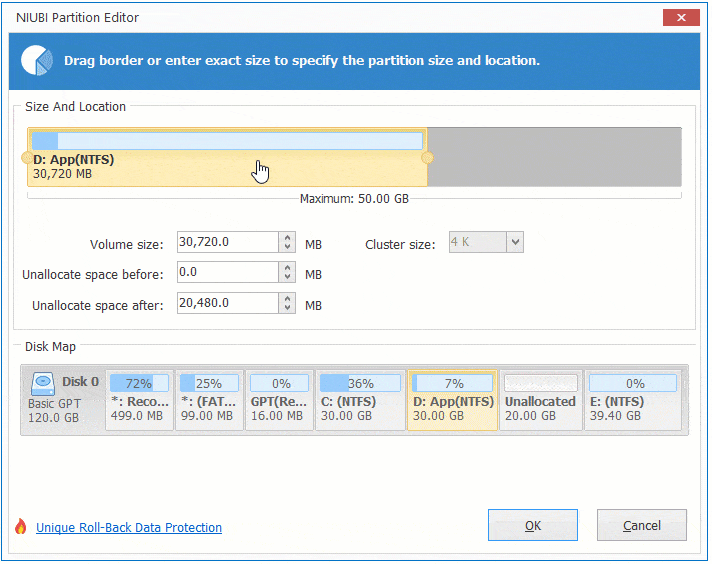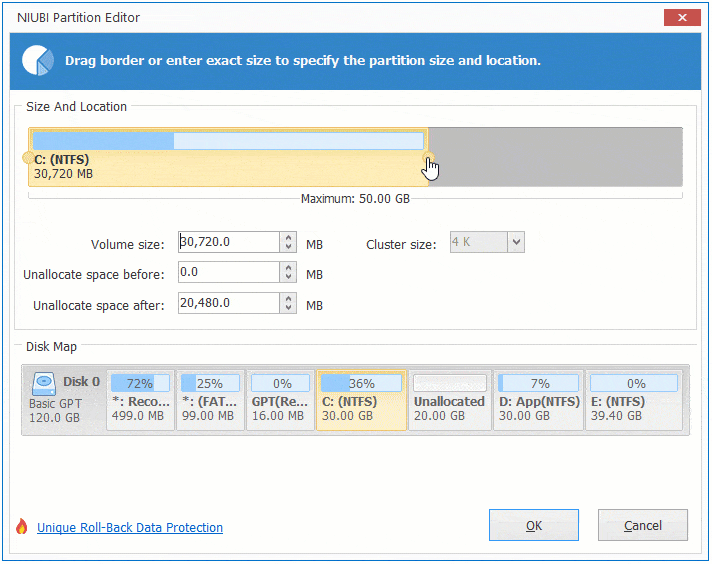This article explains why Extend Volume greyed out in Windows 10 Disk Management and what to do when Extend Volume option is grayed out and disabled.
Besides basic ability to delete, format and create new partition, Windows Disk Management tool has advanced Shrink and Extend Volume functions to help resize disk partition without losing data.
Both functions are easy to use, but many feedback that Extend Volume is always grayed out even after shrinking another partition. In this article, I'll shows you all probable reasons why Extend Volume greyed out in Windows 10 Disk Management. Find out the same reason with yours and use corresponding solution.
Reasons why Extend Volume greyed out in Windows 10 DM
Reason 1: No usable disk space
Before extending a volume, there must be usable space in the same disk (or RAID array), otherwise, a 250GB hard disk will be increased to 300GB. Of course it is impossible to a physical component.
The usable space include unused space in other partitions, or Unallocated space. Unused space cannot be transferred to other partitions directly, you should shrink it and convert part of used space to Unallocated first. If possible, you may also delete an allocated partition, and then all its disk space will be convert to Unallocated.
That means, Extend Volume is not workable if you do not shrink or delete other partition first.
Reason 2: Unallocated space is not behind
This is the most common reason why Extend Volume greyed out.
When shrinking a volume, the only option for you is entering an amount or clicking Shrink to use default maximum available unused space. You cannot choose to make Unallocated space in front of of end of this partition. Disk Management can only generate Unallocated space on the right side for you.
It seems to be not big problem, but, Extend Volume can only combine adjacent Unallocated space to the left partition. Shrink drive D and combine Unallocated back to D again? Microsoft made a not funny joke.
As you see, there is 20GB Unallocated space after shrinking my D drive.
When right clicking C: drive, Extend Volume is grayed out, because Unallocated space is nonadjacent to it.
If Shrink Volume can make Unallocated space on the left side, there won't be such issue.
When right clicking E: drive, Extend Volume is also disabled, because it is on the right side of Unallocated space.
If Disk Management can move Unallocated space to the right side, this problem can be solved.
The only way to enable Extend Volume for drive C is by deleting the adjacent drive D. But to drive E, there is no way.
Do NOT delete drive D if you installed programs into it, and remember to transfer files first if you can delete it.
Reason 3: Partition type is not supported
Both Shrink and Extend Volume functions only support the partition that formatted as NTFS or without file system (RAW). Thus, if you right click FAT32 or any other types of partitions, Extend Volume will be grayed out.
In my test computer, there is 59.46GB Unallocated space that is adjacent and on the right side, but drive D is FAT32, so Extend Volume greyed out.
Reason 4: Shortage of MBR type disk
This issue only exists in MBR disk, you may ignore this paragraph if you use GPT disk.
To check disk type: right click the front of disk (not single partition) and select Properties, switch to Volumes tab in the pop-up window.
Unlike GPT disk that creates all partitions as Primary, MBR disk has Primary and Logical partition. If drive D is Logical, you cannot extend C drive even by deleting D.
As you see, in my Disk 0, there are two Primary partitions: System Reserved and C. There are two Logical partition: D and E..
Extend Volume greyed out after deleting D.
If you take a good look at the screenshot, you'll find something different:
- After deleting, disk space of original D is not Unallocated but Free.
- There is an Extended partition outside of the Unallocated space and drive E.
In Disk Management, you cannot convert Free space to Unallocated until deleting all other Logical partitions and the entire Extended partition.
Explanation:
The strategy to manage partition on GPT and MBR disk is different. There are only 4 entries in master boot record sector in MBR disk to locate partitions. These entries can only be assigned to Primary partitions and the Extended partition (if there is). The fifth partition must be created as Logical inside the Extended partition.
Unlike Primary partition that works as an independent unit, Logical partition is just part of the Extended partition. So, after deleting a Logical partition, its space shows as Free, and this space cannot be extended to any Primary partition. Likewise, Unallocated space deleted from a Primary partition cannot be extended to any single Logical partition.
What to do when Extend Volume is grayed out
It seems to be a bit complicated to the users that are not familiar with hard disk and computer, but it is very easy to solve this problem.
Firstly, I'll show you the solution to the most common issue: Extend Volume greyed out for C drive after shrinking D. Download and install NIUBI Partition Editor.
Step 1: Right click drive D and select "Resize/Move Volume", drag middle position rightwards in the pop-up window.
Step 2: Right click drive C and select "Resize/Move Volume" again, drag right border towards right in the pop-up window.
If you have shrank drive D but cannot extend volume E in Disk Management.
Run NIUBI, right click E and select "Resize/Move Volume".
Drag left border leftwards to combine Unallocated space directly.
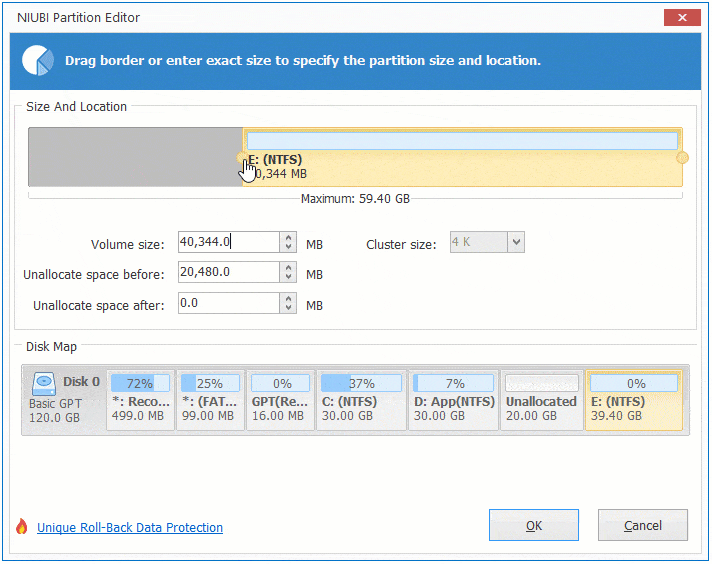
If Extend Volume greyed out because this partition is FAT32, or because of the limit between Primary and Logical partition.
Simply right click this partition and combine the adjacent Unallocated space on either side with "Resize/Move Volume" feature.
How to extend a volume to other disk
If there is no other volume in the same disk, you have two options to extend this partition:
1. Insert another disk and convert both to dynamic in Disk Management, and then right this partition to run Extend Volume.
many software does not support dynamic disk volumes. Furthermore, if one of the disk has error you'll lose files in both disks.
2. Insert another larger disk and run Clone Disk Wizard of NIUBI Partition Editor, while cloning, you can extend this partition with extra disk space.
Remember to replace original disk or boot from the larger disk after it complete.
In summary: this article explains the probable reasons why Extend Volume greyed out in Windows 10 Disk Management. Use corresponding method that fits for your disk partition configuration an layout.