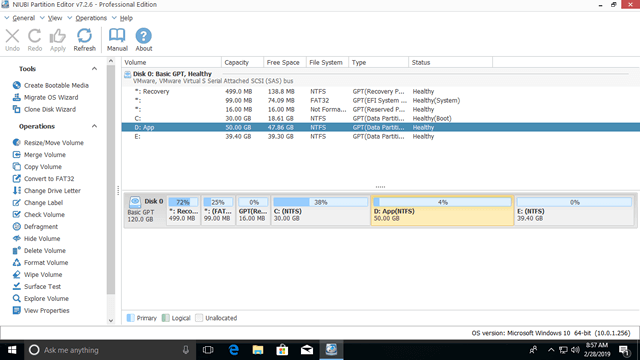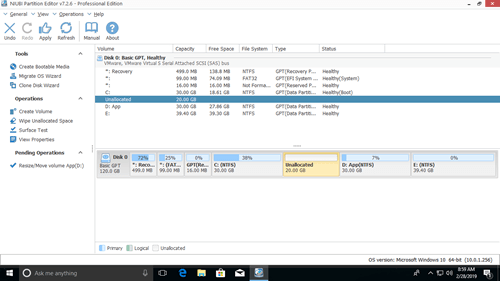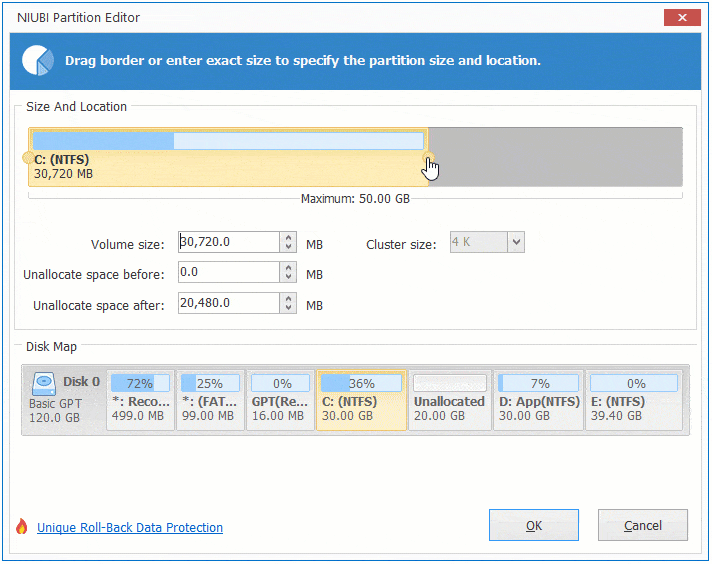This article introduces how to increase C drive space on Windows 10 without losing data. Drag and drop to increase C drive size by shrinking other volume.

Comparing with other data volumes, C drive is very likely running out of space. In that case, you can increase C drive space by getting unused space from other volume. Then there will be plenty of free space in C drive again without starting over. It is not difficult to achieve, but first you should use right tool.
Can't increase C drive by shrinking D in Windows 10
In fact, Windows 10 has native Disk Management which has the ability to change partition size without losing data. Shrink Volume is used to decrease partition size and release unused space. Extend Volume is used to increase partition size by adding Unallocated space.
However, Shrink Volume can only help shrink a partition to create new, Extend Volume can only help expand a partition by deleting the adjacent one behind it. If you want to increase C drive space by shrinking D via Windows 10 Disk Management, it is impossible.
Ignore this paragraph if you have no interest to this Windows built-in utility.
Extend Volume can only expand a partition when there is adjacent Unallocated space on its right side, but Shrink Volume cannot make Unallocated space on the left side when shrinking other partition.
As you see, Unallocated space is produced on the right side of D after shrinking this partition. Drive C is non adjacent to it and E is on its right side, so Extend Volume is disabled for both drives.
If there is a tool that can make Unallocated space on the left side of D, or move Unallocated to the end, then drive C and E can be extended.
Drag and drop to increase C drive size in Windows 10
Comparing with Windows Disk Management, NIUBI Partition Editor is much more powerful. It can make Unallocated space on either side when shrinking. Unallocated space can be combined to either adjacent partition directly. If you want to extend any non adjacent partition, you can move Unallocated space first. All that you need to do is dragging and dropping on the disk map.
Download NIUBI and you'll see all hard disks with graphical partition layout and detailed parameters.
Steps to increase C: drive space in Windows 10:
Step 1: right click the adjacent drive D and select "Resize/Move Volume", drag left border towards right in the pop-up window.
Step 2: right click partition C and select "Resize/Move Volume" again, drag right border towards right to combine Unallocated space.
NIUBI uses virtual mode technology to avoid wrong operations, all operations you do will be listed as pending on bottom left for preview, undo and redo. Real disk partitions won't be modified until click Apply to confirm.
If you want to increase space of C drive from nonadjacent partitions such as E, it is similar. Shrink E and make Unallocated space on its left side, however, there is an additional step to move Unallocated space before expanding C drive:
Right click drive D and select "Resize/Move Volume", drag middle position towards right in the pop-up window.
Then Unallocated space will be moved behind C drive.
If you have shrank volume D via Windows 10 Disk Management, use the same method to move and add Unallocated space to C drive.
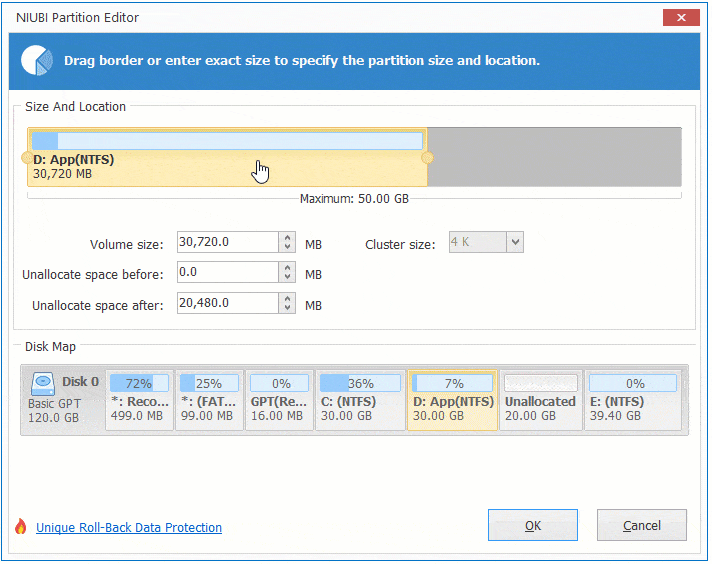
How to increase partition C with other disk
No partitioning software can increase C drive size by adding unused or existing Unallocated space from another disk. If there is no data volumes, or not enough free space in other data volume, you may clone this disk to a larger one with NIUBI Partition Editor.
Extra disk space will be shown as Unallocated space on the end of this larger disk, then you can increase size of C drive (and other partitions).
Find out your disk partition configuration and use corresponding method to increase C drive space on Windows 10.