If there's only C drive on system disk, you'd better shrink it to create more volumes. If you want to extend system reserved, EFI or recovery partition on the disk, you need to reduce C drive to release free space, too. To shrink C drive in Windows 10/11, you may try either native "Disk Management" or third party software. It is easy to shrink partition with Disk Management, but it has many shortages. This article introduces how to shrink partition C in Windows 10/11 with both kinds of tools.

Shrink C drive with Windows 10/11 native tool
No matter because you forgot to create partition or buy the computer from OEM manufacture, you'd better create more volumes if there's only C drive on system disk. To do this, both Windows 10 and Windows 11 has built-in Disk Management tool to help you. However, you may have trouble doing this, because Disk Management has some shortages.
To shrink C drive in Windows 10/11 via Disk Management:
- Press Windows + R on your keyboard, type diskmgmt.msc and press Enter to open Disk Management.
- Right click C drive and select Shrink Volume.
- Enter an smaller amount and click "Shrink" button.
If there's no filesystem error, it is very fast to finish shrinking.
The scenarios that can't shrink C partition
"Shrink Volume" works well in most cases, however, it has some shortages that may bring you into trouble.
- Only NTFS and RAW are supported, FAT32 and all other types of partitions cannot be shrunk.
- It can only shrink little space if there are unmovable files located in C drive.
- It can't shrink C drive if available free space is changed before clicking "Shrink" button.
- It can only shrink C drive towards left and make unallocated space on the right.
It's better to run professional partition software such as NIUBI Partition Editor, which is free for home computer users. Unlike other free partition software, NIUBI free edition is 100% clean without any bundled plugins. It doesn't limit any functions except bootable media builder.
Download the free partition editor, you'll see all storage device with partition structure and detailed information on the main window.
Shrink C drive to create new volume in Windows 10/11
Unlike Disk Management, you just need to drag and drop on the disk map with NIUBI. Better than Disk Management, you can make unallocated space on either left or right. Right click C drive and select "Resize/Move Volume" option.
If you drag right border towards left in the pop-up window:
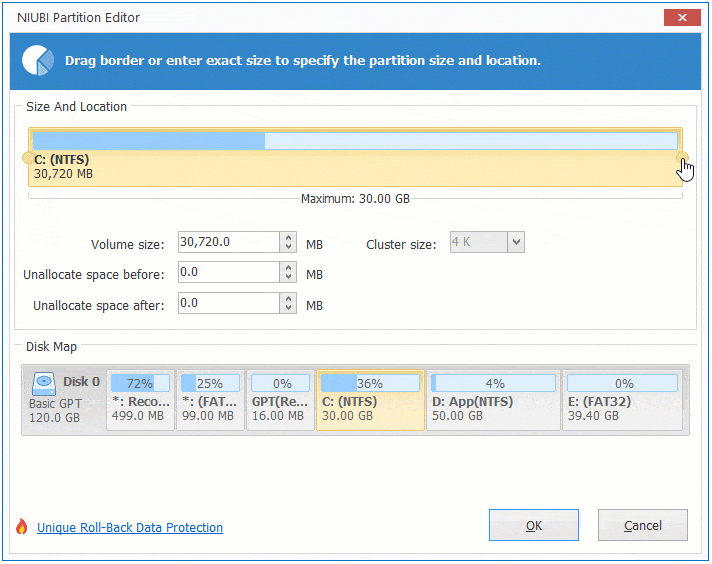
Shrink C to expand D drive
If partition D is on the left side of C drive, you should make unallocated space on the left side C drive. But in most of computers, D drive is on the right of C.
To shrink C drive and extend D in Windows 10/11:
- Follow the step above to shrink C and make unallocated space on the right.
- Right click drive D and select "Resize/Move Volume" again. Drag the left border towards left to combine this unallocated space.

Unlike Disk Management that executes immediately, NIUBI Partition Editor is designed to work in virtual mode. The operations you do will be listed as pending on bottom left. Real disk partitions won't be modified until click "Apply" button to confirm.
Besides shrinking partition in Windows 11/10/8/7/Vista/XP. NIUBI Partition Editor can help you move, merge, copy, defrag, wipe, check, scan, convert partition and much more.


