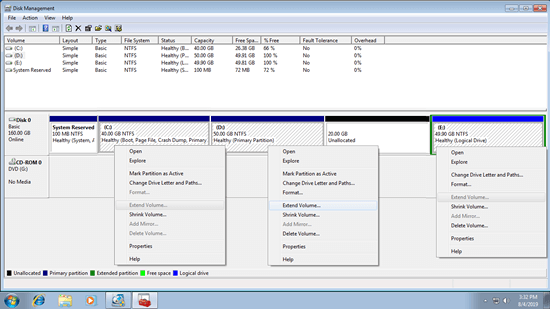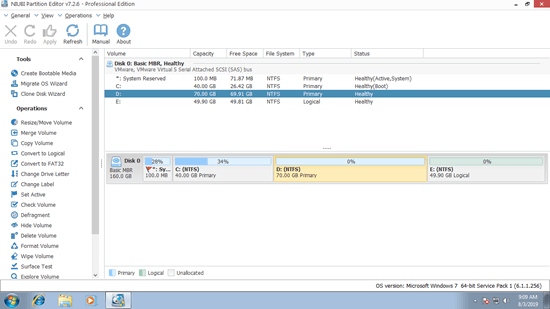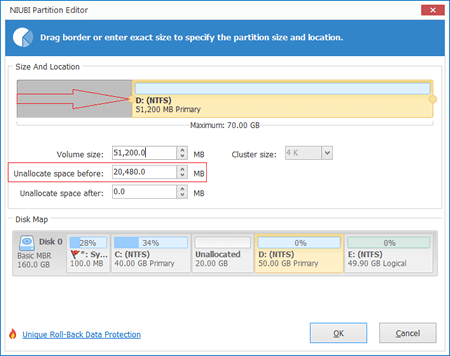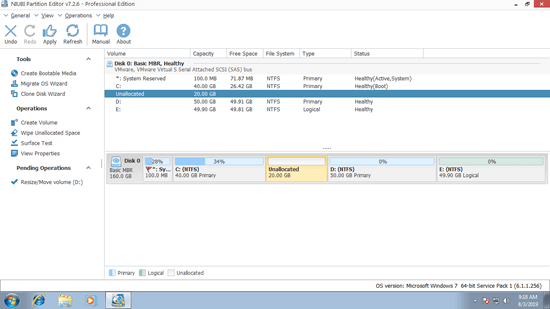This article introduces how to increase C drive space in Windows 7 32/64 bit without losing data, increase system C drive size with free space in other partition.

When system C: drive is getting full in Windows 7, you can increase C drive free space without formatting or reinstalling Windows and programs. However, it is not an easy task to many computer users. Searching by Google or in technical forums, many people ask the similar questions, for example: is it safe to decrease and increase partition size in Windows 7, will it cause data loss? Which is the right tool to help increase size of C drive? This article introduces full solution to increase C drive space in Windows 7 (32 & 64 bit) without losing data.
How to increase C drive space in Windows 7 without any software
Windows 7 has native Disk Management tool which can create, delete, format and set Active partition. Better than Windows XP, Microsoft added new Shrink Volume and Extend Volume functions in Windows 7 to help change partition size without losing data and on the fly. However, because of many limitations, Disk Management is not the best tool.
If you want to increase C drive space in Windows 7 without any software, your disk partition configuration must meet the requirements below:
- C drive must be formatted with NTFS file system, it's not a problem to most of computers.
- There must be another partition (such as D:) next to C drive and on the same disk.
- There's no program installed in D: drive, so you can delete it to get contiguous Unallocated space.
- D drive must be a Primary partition.
If you want to shrink D or other partition to expand C drive, Disk Management cannot help you. Because the Unallocated space that shrunk from any partition is non adjacent to C drive. Extend Volume only works when there's Unallocated space next to C drive.
As the screen shot shows, Extend Volume greyed out for C: drive after shrinking D. This is the reason why you have to delete D drive.
How to increase C: drive space in Windows 7 using Disk Management:
- Press Windows and R keys together to open Run, input diskmgmt.msc and press Enter to open Disk Management.
- Right click the contiguous partition D and select "Delete Volume".
- Right click C: drive and select "Extend Volume", in pop-up Extend Volume Wizard window, simply click Next till Finish.
Make sure you can delete this partition, remember to transfer files before deleting.
How to increase C drive space in Windows 7 without losing data
If you disk partition configuration doesn't meet the requirements above, you need to run third party software. Better than Disk Management, third party software can shrink partition and make Unallocated space on the left, so C drive can be extended easily without deleting partition or moving files. In addition, it doesn't matter if the data partition is NTFS or FAT32, Primary or Logical.
There are many disk partition software in the market, but few are safe enough. Many people feedback disaster after resizing partitions, such as boot failure, partition damage and data loss. In that case, you'll lose precious files if you have no backup. It costs such a long time to restore everything even if you have backup.
Better than other software, NIUBI Partition Editor has innovative 1 Second Rollback technology to protect system and data. If anything goes wrong, it rollback computer to original status automatically and rapidly, so nothing will be changed or damaged. Furthermore, it has Virtual Mode, Cancel-at-will technologies and advanced file-moving algorithm to help resize partition safely and faster.
① How to increase C drive with free space
In most of computers, there's free space in D or other partition on the same system disk. You can shrink these partitions to release free space and add into C drive. To do this, you just need to drag and drop on the disk map.
Download NIUBI Partition Editor, you'll see the main window with disk partition structure and other information. In my test computer, there are drive C, D, E and a system reserved partition in Disk 0.
Steps to increase C: drive space in Windows 7 (32/64 bit) with NIUBI:
Step 1: right click the contiguous partition (D:) and select "Resize/Move Volume", in the pop-up window, drag left border towards right.
Step 2: right click drive C: and select "Resize/Move Volume", drag right border towards right in the pop-up window to combine this Unallocated space.
Step 3: click Apply on top left to execute. (All operations before this step only work in virtual mode.)
② How to increase C drive size with Unallocated space
If you deleted a data volume or shrunk the adjacent drive D in Windows 7 Disk Management, NIUBI Partition Editor can move Unallocated space to the left side and then add into C drive.
To do this, right click drive D and select "Resize/Move Volume", drag the middle towards right in the pop-up window.
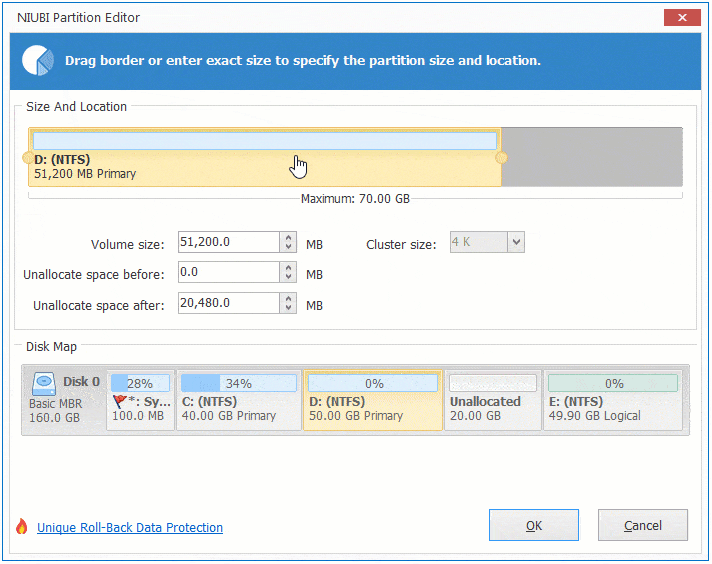
Then Unallocated space is moved from right of drive D to the left. Follow STEP 2 above to merge it into C drive.
Watch the video how to increase C drive space in Windows 7 with other partitions on the same disk:
How to increase size of system C drive with another disk
In few computers, system disk is small and there may be not enough free unused space on this disk. In that case, no software can increase C drive with free space on other separate disk. You need to clone the small disk to another larger one and expand C drive with additional disk space.
If you use VMware or Hyper-V virtual machine, it's much easier. You can increase virtual disk size, then additional space will be shown as Unallocated at the end of original disk, finally follow the methods above to add Unallocated space to C drive.
In Summary
Because of the inherent limitations, Disk Management is not the best tool. To increase C drive space in Windows 7/8/10, you need professional and safe partitioning software. Because of the powerful data protection technologies and fast resizing ability, NIUBI Partition Editor is the first choice to accomplish this task. Besides changing partition size, it helps do many other disk partition management operations.