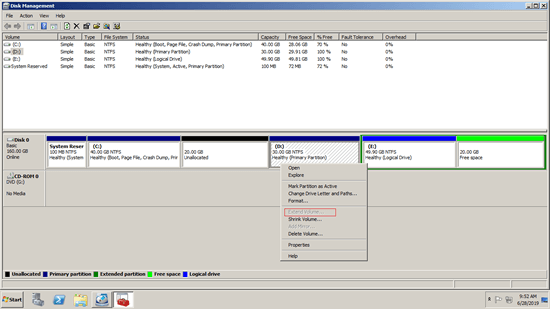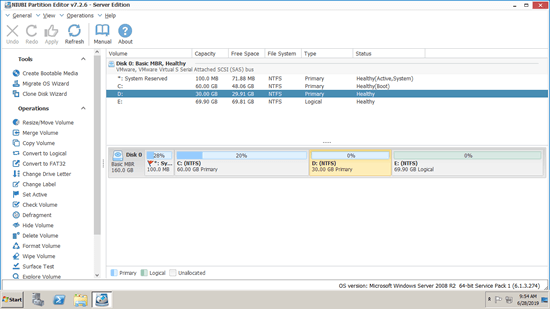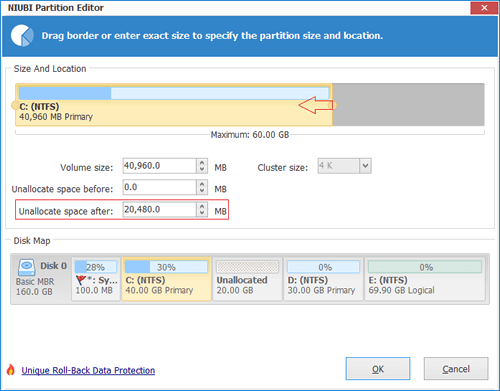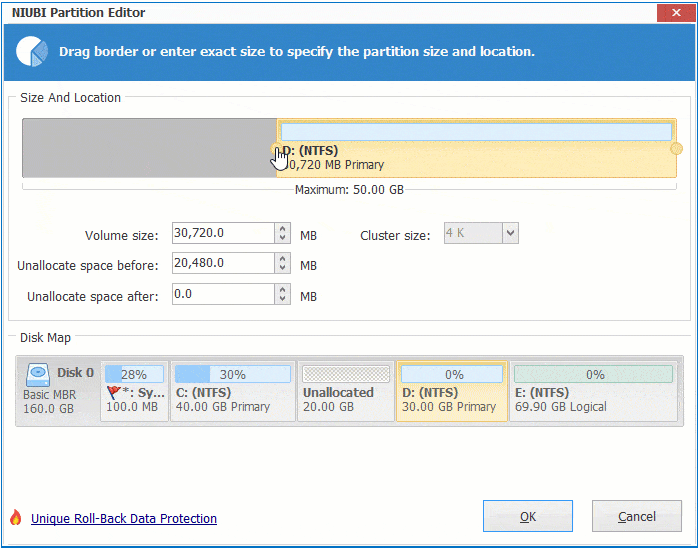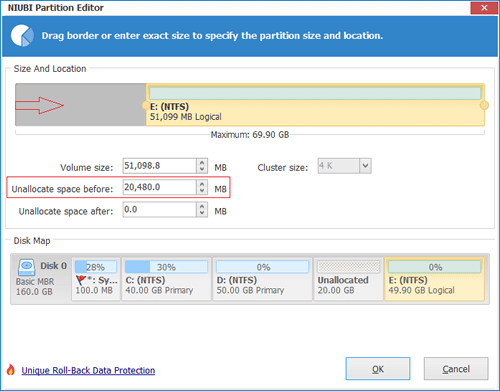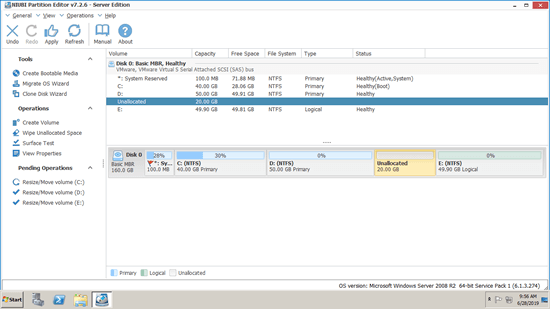Comparing with system partition C, D: drive has less probability running out of space. However, if you installed many programs, exchange, database or other application that output large files, you'll encounter the low disk space issue. No matter for which reason, you can extend D drive in Windows Server 2008 R2 without losing data. Of course the precondition is running the right tool.

Cannot extend D drive in Server 2008 Disk Management
Windows Server 2008 has inbuilt Diskpart command and GUI Disk Management tool to help resize partition, however, both tools can do little help when extending disk partition.
As you see in my server, both left drive C and right volume E are shrunk, Disk Management still cannot extend D drive.
Both Disk Management and Diskpart command can only extend partition D when there is adjacent unallocated space on the right of it.
No matter which volume you shrink with Disk Management (or diskpart), unallocated space is nonadjacent to D drive, therefore, Extend Volume option is always disabled.
The only way to enable Extend Volume for D drive is deleting the right partition E. If there is no or you cannot delete the right adjacent partition, the native tools are completely useless.
How to shrink C to extend partition D
With NIUBI Partition Editor, you can shrink any volume on the same disk to get unallocated space. When shrinking C drive, unallocated space can be made on the right. When shrinking drive E, unallocated space can be made on the left, then volume D can be extended by merging unallocated space on either side.
Download NIUBI Partition Editor and you'll see all disk partitions with structure and other information on the right. There is drive C, D, E and a system reserved partition in Disk 0, original size of D is 30GB.
Steps to shrink C and extend D drive in Windows Server 2008 R2:
Steps 1: Right click C: drive and select "Resize/Move Volume", in the pop-up window you have two options: drag right border towards left, or enter an amount directly in the box "Unallocated space after".
Steps 2: Right click D: drive and select "Resize/Move Volume" again, drag left border towards left to combine unallocated space.
Steps 3: Click "Apply" on top left to take effect to real disk partitions.
If you want to shrink drive E to expand D in Windows Server 2008, it is similar, just drag and drop to opposite direction.
Right click E: drive and select "Resize/Move Volume", drag left border towards right in the pop-up window, or enter an amount directly in the box "Unallocated space before".
Watch the video how to extend partition D: drive in Windows Server 2008 R2 with other volumes:
How to extend volume D with other disk
In some old servers, the system disk is not large. If you cannot get enough free unused space from C (and other partition), to increase D drive space there are two options.
If you use any types of hardware RAID arrays such as RAID 0, 1, 5, do not break the array or do any operations to RAID controller, simply follow the methods above. If you want to extend virtual D drive for VMware or Hyper-V, simply install NIUBI Partition Editor in the Guest Server 2008 and follow the steps above.
Select the corresponding method according to your own disk partition structure and configuration. Better than other tools, NIUBI Partition Editor has unique 1 Second Rollback, Virtual Mode, Cancel-at-will, Hot Clone technologies and advanced file-moving algorithm to help you resize partition much more safely and faster.