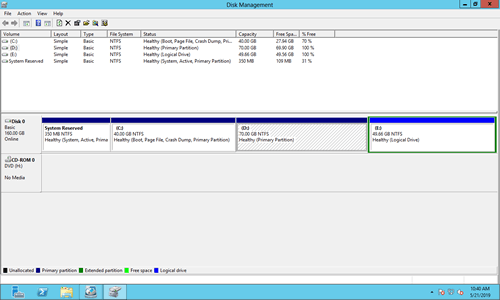Many server administrators need to resize allocated partitions after running the server for a period of time, especially when the system partition (C:) is running out of space. Nobody likes to reinstall Windows and programs, and it also takes a long time to recreate partitions and restore from backup. Microsoft offers the "Shrink Volume" and "Extend Volume" functions in the native Disk Management tool to help change partition sizes. However, both functions have limitations. This article explains how to use "Extend Volume" in Server 2012 R2 Disk Management, as well as a better method to extend partition on Windows Server 2012/2016/2019/2022.
Precondition to use "Extend Volume" function
To increase partition size with "Extend Volume" in Server 2012 Disk Management, your disk partition configuration must meet the requirements:
- The partitions to be extended must be formatted with NTFS, other partition types are not supported.
- There must be adjacent unallocated space on the right side of the drive you want to expand.
After shrinking partition D with Disk Management, you cannot extend volumes C and E because the unallocated space freed from D is not adjacent to drive C and is located to the left of drive E.
As you see in my server, Extend Volume is disabled for these partitions.
If there are programs or Windows services running from drive D, you cannot delete it to create adjacent unallocated space. Furthermore, if D is a logical drive, you still cannot extend volume C, even after deleting D.
How to extend server volume with Disk Management
When your disk partition configuration meets the requirements and the right adjacent partition can be deleted, it is very easy to extend partition with Disk Management. Follow the steps to extend volume on Windows Server 2012/2016/2019/2022.
Step 1: Open Disk Management (press Windows and X on the keyboard), right click the partition (here is D:) and select "Extend Volume".
Step 2: Extend Volume Wizard window will open, simply click Next to continue.
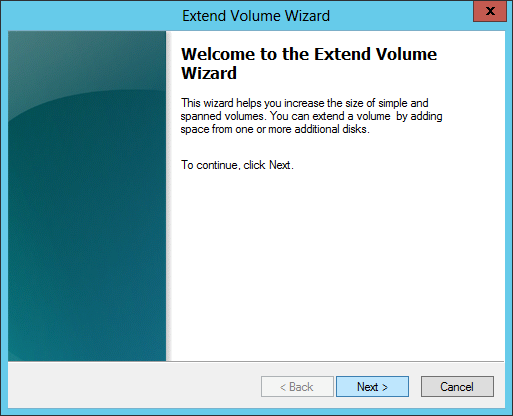
Step 3: Available disk and space is selected by default, click Next to continue or edit by yourself.

Step 4: Click Finish to confirm and start extending.

Better way to extend volume with partition editor
To extend volume in Windows Server, NIUBI Partition Editor is better choice. Comparing with the native Disk Management tool, it has more advantages. For example:
- It can shrink and extend both NTFS and FAT32 partitions
- It can create unallocated space on left or right when shrinking a volume.
- It can merge unallocated space can be either adjacent partition directly.
- It can move unallocated space and combine to non adjacent partition on the same disk.
- It offers data protection technology and additional features such as cloning, converting, merging, hiding, wiping, scanning, and more.
Compared to other server partition software, NIUBI Partition Editor offers powerful technology to resize partitions more safely and efficiently.
- Virtual Mode: To prevent mistakes, all operations are listed as pending for preview. Real disk partitions are not changed until you click "Apply" to confirm.
- Cancel-at-will: If you apply incorrect operations, you can cancel ongoing tasks without worrying about partition damage.
- 1 Second Rollback: If any error is detected while resizing partitions, the software can automatically revert the server to its original state in an instant.
- Hot Clone: Clone disk partitions without interrupting the server. You can clone the system disk before making changes or as part of a regular backup routine.
- Advanced File-Moving Algorithm: Resize and move partitions 30% to 300% faster, saving significant time, especially when handling a large number of files.
Download NIUBI Partition Editor and follow the steps in the video to extend volume partition on Windows Server 2012 R2 and other version.