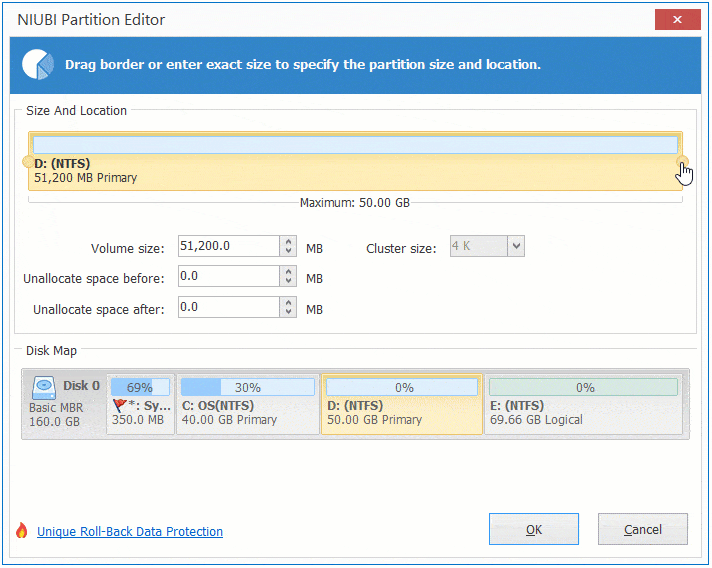This article introduces how to shrink partition in Windows Server 2012 R2 without losing data. Shrink volume with inbuilt Disk Management and safe partition software.

Shrink partition in Server 2012 Disk Management
When you want to shrink a NTFS partition to create new volume, you can achieve without third party software. Windows Server 2012 Disk Management has "Shrink Volume" function, it is able to decrease partition size and release unallocated space without losing data (in most cases).
How to shrink partition in Server 2012 R2 via Disk Management:
- Press Windows and X on keyboard, then select Disk Management in the list.
- Right click a NTFS partition and select Shrink Volume.
- Enter an amount of space and click Shrink.
Disk Management can only make unallocated space on the right side when shrinking partition.

The cases can't shrink partition in Server 2012
In some servers, Disk Management cannot shrink partition or give you little available space to shrink. In most cases, it caused by "unmovable" files. Another possible reason is filesystem error.
In my test server drive D: is blank, but Disk Management gives me only 19417MB (18.96GB) available space in the shrinking window, so I can only shrink D drive to 31.04GB.
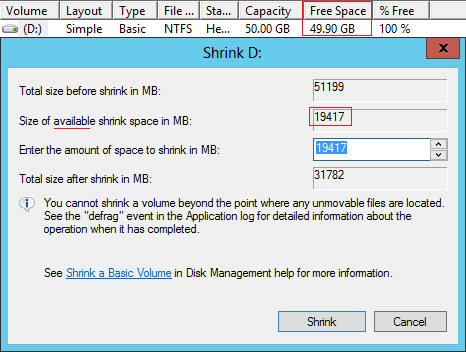
In some server or PC, Disk Management can't shrink volume for even 1MB. I've encountered such issue before in my Windows 10 computer.

As the tip in the shrinking window, you cannot shrink a volume beyond the point where any unmovable files are located.
The unmovable files include Paging file, Hibernation and other large files. If any type of unmovable files are located in block 3rd, you cannot shrink this partition to block 2nd or 1st, although there is free space there.

Only NTFS format partition is supported, Disk Management can't shrink FAT32 and EFI/Recovery/OEM partitions.
Shrink Server 2012 volume with safe partition software
Comparing with Server 2012 Disk Management, NIUBI Partition Editor has more advantages while shrinking a partition:
- Both NTFS and FAT32 partitions are support.
- Unallocated space can be made on either left or right.
- It can move "unmovable" files and shrink partition to much smaller.
- Unallocated space can be combined to other partitions on the same disk.
Download NIUBI Partition Editor and you'll see all disk partitions with structure and other information in the main window.
How to shrink partition in Windows Server 2012 R2 with NIUBI:
Right click drive D (or other one) and select "Resize/Move Volume", you have two options in the pop-up window.
Option 1: If you drag left border towards right

Unallocated space will be made on the left side of D.
Shrink partition D to expand C or E
If you want to extend other drive by shrinking a partition in Disk Management, it is impossible, because it has 2 major restrictions:
- Unallocated space can't be made on left side when shrinking a drive (such as D:), so It is non adjacent to C: drive.
- "Extend Volume" can't combine unallocated space to any non adjacent or the right contiguous partition (E:).
As you see, Extend Volume is disabled for both C and E drive after shrinking D.
If you want to extend partition in Server 2012 by shrinking other volumes, NIUBI Partition Editor works well and easily. Follow the steps in the video:
Better than other tools, NIUBI Partition Editor has Virtual Mode, Cancel-at-will, 1-Second Rollback and Hot-Clone technologies to protect system and data. Because of its advanced file moving algorithm, it is much faster to shrink, move and copy partitions. Besides shrinking and extending partitions for Server 2012 and other versions, it helps you do many other disk partition management operations.