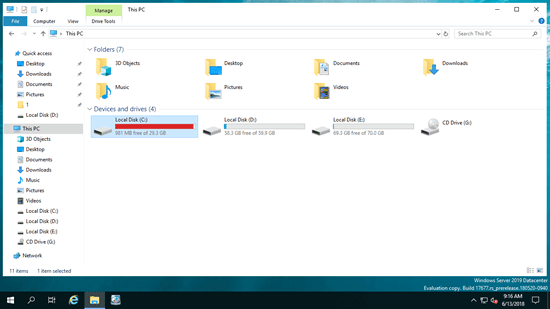The same with previous versions, Windows Server 2019/2022 C drive runs out of space, too. When system C drive is getting full in Sever 2019/2022, you'll suffer from server performance down. Furthermore, the server could stuck or restart unexpectedly if C drive is almost full, so you'd better solve this problem as fast as possible. In this article, I'll show you how to fix C drive full in Windows Server 2019/2022 fast and easily.

Symptom of C drive is full in Windows Server 2019/2022
If system C drive is running out of space in Windows Server 2019/2022, when you open File Explorer, C drive is shown as red instead of the default blue bar. It is designed to alert server administrator paying attention to the urgent situation.
If C drive is full automatically sin Server 2019/2022 (free space is less than 10%), you'll see a bubble notification of Low Disk Storage on bottom right corner.
Why C drive is running out of space in Windows Server 2019
Few people feedback that Windows calculates disk space incorrectly. In most cases, C drive full is caused by files filling up.
- Windows produces junk files in C drive continuously, including Temp, Cache, Logs, Thumbnails, Downloads, Internet files, etc.
- Default installation path of all programs are set to C drive. The more programs installed, the less free space left in C drive.
- Many programs output files to C drive automatically if you do not change the default settings. Some programs generate very large files.
- To install some new features and reduce security risk, Windows downloads and install Updates frequently.
- Windows native backup, restore point, Windows Updates can eat large amount of free space quickly.
What to do when C drive is getting full in Server 2019/2022
To completely fix C drive full issue in Windows Server 2019/2022, you should finish 3 steps:
- Clean up disk space - the aim is to reclaim disk space by removing junking files, so the server could keep running in the right way.
- Increase C drive space - the aim is to expand C drive to larger size with free space in other partitions.
- Change server settings - the aim is to transfer needed files and delete new generated files.
Step 1: Clean up disk space
Windows Server 2019 and 2022 also have built-in Disk Cleanup utility to help free up disk space. It runs fast and is able to delete most types of junk files, steps:
- Press Windows and R together on the keyboard, type cleanmgr and press Enter.
- Select C: drive in the drop-down box and click OK.
- Click the check-boxes of the files that you want to delete.
- Click OK and Disk Cleanup will begin to clear up junk files.
If you don't want to select files manually every time, follow the steps to clean up junk files automatically.
Freeing up disk space is useful, but it cannot reclaim large amount of free space, especially when C drive is created small, so you'd better add more free space to C drive from other partitions. Otherwise, C drive will become full again in a short time.
Step 2: Add more free space to C drive
Disk partitions are allocated while installing Windows or by OEM manufacturer, but you can change partition size without losing data.
Download NIUBI Partition Editor and follow the steps in the video:
- This software is designed to work in virtual mode first, real disk partitions won't be changed until you click "Apply" to confirm.
- If you use any types of hardware RAID arrays, do not break array or do any operation to RAID controller, simply follow the same steps in the video.
- If entire disk is full, follow the steps to copy to a larger one, while copying disk, you can add additional space to C drive.
Step 3: Change server settings
If you can add large amount of free space to C drive, you may ignore this step. The options below are useful to the server that has a small system disk.
1. Save files to new location
Better than previous versions, Windows Server 2019 can change the default locations for apps, documents, music, pictures, videos and save to other place.
- Right click Windows on bottom left corner of the screen and click Settings.
- Click System > Storage.
- Under "More storage settings", click Change where new content is saved.
- Click the drop-down menu and select new location.
2. Change output path
All programs are installed to C drive by default and many of them output files in this partition, too. The programs for videos and projects, as well as some Windows services produce many large files, so you'd better change the default output path manually to other location.
3. Turn on Storage Sense
Storage Sense is new added component, which can free up disk space automatically when C drive is running out of space in Windows Server 2019. It can delete temporary files and files in Recycle Bin and the Downloads folder. To enable Storage Sense:
- Open Settings
- Go to System > Storage
- Switch Off to On under Storage Sense on the right side.
To manage server disk partition better, you need a safe, powerful and easy to use server partition manager.