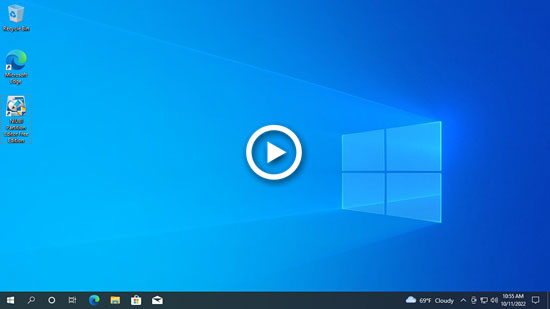As with all previous versions, the C: drive is getting full in Windows Server 2022. After running the server for a period of time, the C: drive runs out of space. This is a very common issue. To fix the "C: drive full" problem in Windows Server 2022, there are many methods you can find through Google. Of course, you could try them all, but it may take a long time. This article introduces 3 of the most effective methods to quickly and easily fix the "C: drive out of space" issue in Windows Server 2022.

Why is C drive running out of space in Windows 2022 server
In most cases, the issue is that the C: drive fills up with many types of files, such as Windows updates, downloads, browser cache, logs, the recycle bin, restore points, and paging files. Some of these files are required by Windows, but many are unnecessary junk.
Windows automatically saves many temporary files to the C: drive, and by default, all programs are installed to the C: drive as well. If you don't change the default settings and install programs to a separate partition, the C: drive will eventually run out of space.
When the C: drive is almost full in Server 2022, server performance will suffer. It may become slow, reboot unexpectedly, or even crash. Therefore, it's important to address this issue as quickly as possible.
How to fix C drive full in Windows Server 2022 easily
As I said in the beginning, there are many methods in the internet, but few are effective. Follow the 3 methods below and then you can solve this problem in a short time easily.
Method 1: clean up C drive
The longer the server is running, the more junk files are saved in C drive. Removing these junk and unnecessary files, you'll get much more free space. To free up disk space in Windows Server 2022, there's a native "Disk Cleanup" tool. It runs fast and is able to delete most of junk files.
How to clean up C drive when it's full in Windows 2022 server:
- Press Windows + R keys to open "Run", type cleanmgr and press Enter.
- C: drive is selected by default, simply click OK.
- Click the check-box in front of the junk files that you want to remove.
- Confirm the deletion in next window.
If you haven't cleaned up the disk before, you may free up several gigabytes of space on the C: drive. However, this may not be enough, as the free space will quickly be used up by newly generated junk files. This means the C: drive will become full again in the near future. It's best to expand the C: drive as much as possible.
Method 2: extend C drive to be larger
Although disk partitions are already allocated, you can change the partition size without losing programs or data. Safe partition software can shrink another partition on the same disk to create unallocated space, which can then be added to the C: drive. If there is no other partition on the same disk, you can clone the disk to a larger one and extend the C: drive with the extra space. Unlike other methods, this allows you to get a significant amount of space on the C: drive. The operating system, programs, settings, and everything else will remain the same as before.
Download NIUBI Partition Editor and follow the steps in the video to increase C drive space in Windows Server 2022.
Better than other tools, NIUBI Partition Editor has Virtual Mode, Cancel-at-will, 1-Second Rollback and Hot-Clone technology to protect your server system and data. This is the most effective method to fix C drive full issue in Windows Server 2022.
Besides shrinking and extending volume, NIUBI Partition Editor helps you do many other disk partition management operation such as move, merge, convert, defrag, hide, wipe, scan bad sectors.
Method 3: change default setting
- Change default path of "Download" and some other services to another partition.
- Check if there are output folder of the programs you installed. If yes, change the path to other large partition, too.
- Run the native "Disk Cleanup" tool to free up disk space monthly to remove new generated junk files.