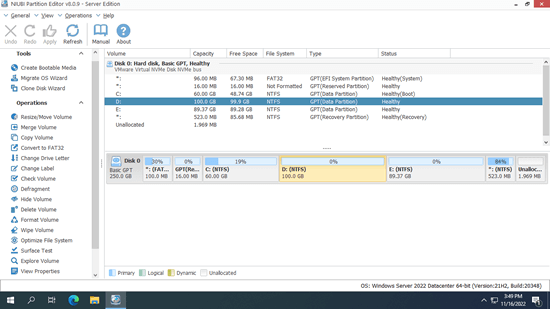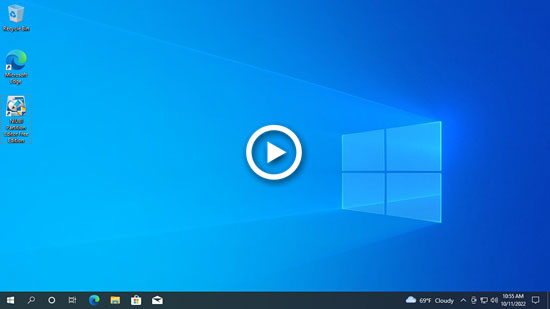No matter if you're using an SSD or a mechanical HDD, the storage device will eventually become full. When the C: drive or another partition is getting full, you can extend the partition by moving free space from another partition on the same disk. When the entire disk is full, you have two options to resolve the issue. If you back up everything and restore it to another disk, it will take much more time. A better option is to clone the disk to a larger one. This article explains how to clone Windows Server 2022 disk to an SSD, a smaller or larger HDD, or a hardware RAID array.
How to clone Windows Server 2022 disk
There are many disk clone software for Windows Server 2022. Some use sector to sector clone but some use file system level copy method. Some can clone in Windows, but some requires server rebooting, some can only clone via bootable USB drive. Some can only clone with the same partition size, but some can resize partition to fit for the target disk size. To clone disk in Windows Server 2022, NIUBI Partition Editor is the best choice, because it has many advantages such as:
- It uses file system level clone, so it is much faster than sector to sector clone.
- It has special file-moving algorithm to help resize, move and clone partition additional 30% to 300% faster.
- It has Hot-Clone technology to help clone disk in Windows without rebooting server.
- It can change partition size, so it is able to clone disk to an equal, larger or even smaller disk (used space of all partitions should be smaller than target disk size).
- Beside cloning disk partition, it helps you do many other disk partition management operations.
Download this tool, you'll see the main window with 5 sections.
- All single partitions with detailed parameters.
- All physical, RAID array and virtual disks with graphical structure.
- Available operations to a selected disk or partition, unavailable operations are hidden automatically.
- Pending operations in virtual mode.
- Cancel, redo or apply the pending operations.
How to clone disk in Windows Server 2022 to SSD/HDD/RAID:
- Right the front of source disk and select "Clone Disk", or click "Clone Disk Wizard" on top left.
- Select the destination disk in pop-up window. If there are partitions on the destination disk, you'll receive a selection to delete these partitions or not. Only when you select the option to delete partition, you can continue to clone.
- Edit the size and location of partitions on destination disk. Start from the last one. Drag either border of a partition, then you can shrink or extend this partition. Drag the middle of this partition, then you can move it with adjacent Unallocated space.
![]()
- Click Next and confirm in next window. Finally click "Apply" on top left to execute.
Watch the video how to clone Server 2022 disk partition:
How to copy partition in Windows Server 2022
When copying partition in Windows 2022 server, there must be "Unallocated" space on destination disk, too. If there is no such space, you can shrink a partition to make it with NIUBI. Right click a large partition on destination disk and select "Resize/Move Volume", drag either borer towards the other side in the pop-up window.
How to copy Server 2022 volume with NIUBI Partition Editor:
- Right click the source partition and select "Copy Volume".
- Select the Unallocated space in destination disk and click Next.
- If there are programs running from the source partition, change drive letter of this partition, then this letter will be available for the destination partition.
- Click Apply on top left to execute.
Besides cloning disk partition in Windows Server 2022/2025 and previous Server 2019/2016/2012/2008/2003, NIUBI Partition Editor helps you do many other disk partition management operations such as shrink, extend, move, merge, convert, defrag, hide, wipe partition and scan bad sectors.