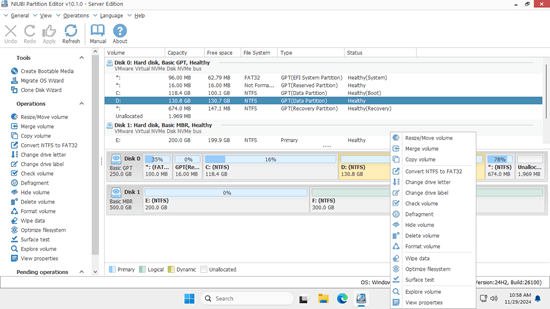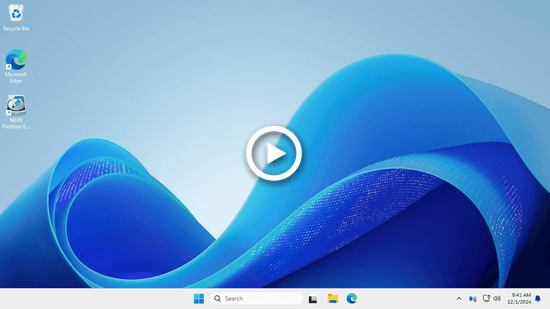Like all previous versions, the C: drive is getting full on Windows Server 2025 automatically. What should you do in this situation, replace it with a larger disk? This is a viable option only when the entire disk is nearly full. In reality, there are often many junk and unnecessary files stored on the C: drive. By deleting these files, you can reclaim valuable disk space. Even if you can't free up enough space after cleaning the disk, there's still a good solution as long as there is plenty of free space in another partition on the same disk. This article introduces two quick and effective methods to resolve Windows Server 2025 C drive full issue.

Why is C drive getting full on Windows 2025 server
Similar to previous versions, there are several common reasons why the C: drive becomes full on Windows Server 2025:
- Windows Updates: Regular updates from Microsoft can accumulate over time, especially if old update files are not cleaned up. This can take up significant space on the C: drive.
- Large User Profiles or Downloads: Sometimes, user data (such as documents, downloads, or videos) can be stored on the C: drive, leading to it filling up quickly.
- Temporary Files: Applications, browsers, and even Windows itself create temporary files. Over time, these can pile up and consume a lot of space.
- Log Files: System logs and application logs can accumulate over time, especially on servers that run continuously or handle many tasks. These logs can take up considerable space if not managed properly.
- Application Installations: Many programs, including large software suites, are often installed on the C: drive by default. This can result in the C: drive filling up quickly, especially if the programs are large or frequently updated.
- Junk and Unnecessary Files: Files such as cached browser data, old installer files, and other leftovers from uninstalled programs can accumulate and take up unnecessary space.
- Paging Files and Hibernation Files: Windows uses a paging file (virtual memory) to extend RAM, which can be quite large, especially if your system has a lot of RAM. Hibernation files (if enabled) can also take up significant space on the C: drive.
- System Restore Points: Windows automatically creates restore points, which are snapshots of system configurations. These can consume a lot of space, especially on systems with frequent updates or installations.
- Shadow Copies/Backup Files: Shadow copies, created for file versioning and backup, can use significant space on the C: drive if not managed properly.
Cleanup disk when C drive is full
When the C drive drive is full on Windows Server 2025, you can delete these files to reclaim disk space. However, it's not good idea to find these files and delete one by one. To make this task easier to be accomplished, Microsoft offers a built-in "Disk Cleanup" tool on Windows Server 2025 and other version. Unlike other built-in tool, Disk Cleanup is well enough without using third-party software.
How to clean disk when C drive is full on Windows Server 2025:
- Press Windows + R on the keyboard, type "cleanmgr" and press the "Enter" key.
- C: drive is selected by defaut, simply click OK to continue.
- Disk Cleanup will caculate how much space to free in the C: drive, simply wait for a while.
- Select the unnecessary files to delete and click OK. Generally, all the files listed can be deleted safely.
- Click the "Delete Files" button to confirm the deletion.
If you prefer to use a command-line tool, refer to the Disk Cleanup command mode.
The Disk Cleanup tool cannot delete shadow copies and restore points, follow the additional options to free up disk space on Server 2025.
If you cannot gain sufficient free space after trying all the methods above, or if you don't want to make any changes to the server, there's another effective method to resolve the C: drive full issue on Windows Server 2025. You can move free space from another volume using reliable disk partition software.
Move free space to C drive when it's full
Although the disk partitions are already created, you can change the partition size without data loss. Shrink the D: drive or another partition on the disk to create unallocated space, and then merge the unallocated space with C: drive. In this way, the operating system, programs, settings, and everything else will remain unchanged. The most significant benefit is that the C: drive will have a large amount of free space again, so you won't be troubled by the C: drive running out of space anymore.
Download NIUBI Partition Editor, and you'll see all storage devices, along with their partition layouts and detailed information in the main window. Right-click a partition or the front of a disk, and you'll see the available options.
To shrink, move, and extend partitions with this tool, you simply need to drag and drop on the disk map. Follow the steps in the video to add more free space to the C: drive when it's getting full in Windows 2025 Server.
Compared to other disk partition software, NIUBI Partition Editor is much safer and faster because of its powerful technologies:
- Hot Clone: Clone disk partitions without interrupting the server. You can clone the system disk before making changes or as part of a regular backup routine.
- Virtual Mode: To prevent mistakes, all operations are listed as pending for preview. Real disk partitions are not changed until you click "Apply" to confirm.
- Cancel-at-will: If you apply incorrect operations, you can cancel ongoing tasks without worrying about partition damage.
- 1 Second Rollback: If any error is detected while resizing partitions, the software can automatically revert the server to its original state in an instant.
- Advanced File-Moving Algorithm: Resize and move partitions 30% to 300% faster, saving significant time, especially when handling a large number of files.