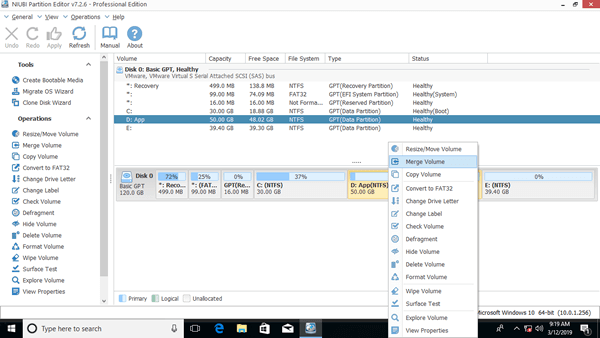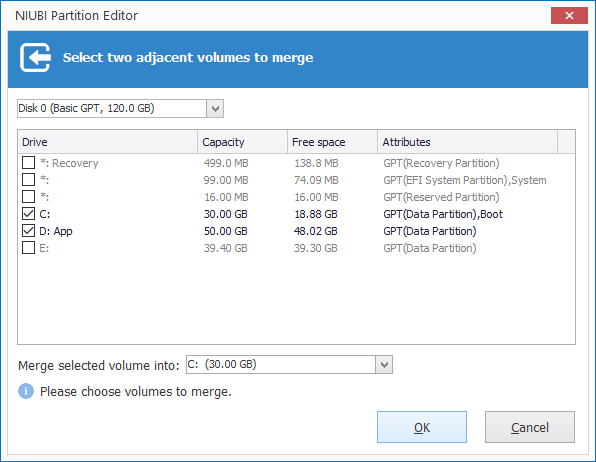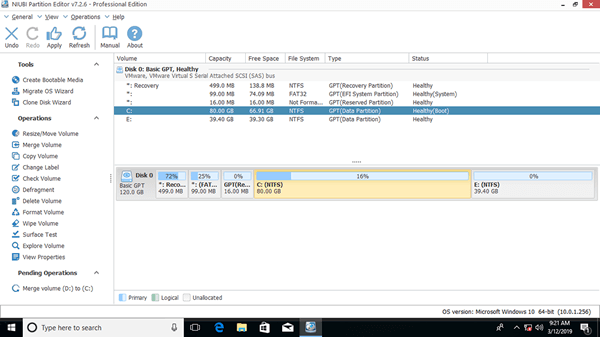This article introduces how to merge/combine disk partitions without losing data on Windows PC and Server.
Applies to: Windows 10, Windows 8, Windows 7, Windows Vista, Windows XP, Windows Server 2019, Windows Server 2016, Windows Server 2012 (R2), Small Business Server 2011, Windows Server 2008 (R2) and Windows Server 2003 (R2).

All hard drive partitions are allocated while installing Operating System or by OEM manufacturers, is it possible to merge 2 partitions without destroying files? The answer is yes. Windows native Disk Management has no Merge Volume function, but you can merge drive D to C, or combine E to D directly. If you want to merge partition D to E or combine E to C drive, you have to use third party software. In this article, I'll show you detailed steps to merge partitions with both Disk Management and 3rd-party partition editor software.
How to merge partitions without any software:
- Back up or transfer all files in drive D to other place.
- Press Windows and R together on your keyboard, type diskmgmt.msc and press Enter to open Disk Management.
- Right click D: drive and select Delete Volume, then its disk space will be changed to Unallocated.
- Right click C: drive and select Extend Volume.
- Click Next in the pop-up Extend Volume Wizard window.
- The available disk space has been selected by default, simply click Next to continue.
- Confirm this operation and click Finish to proceed.
There's another Windows native tool - Diskpart, which works via command prompt. The same with Disk Management, you must delete the right contiguous partition firstly.
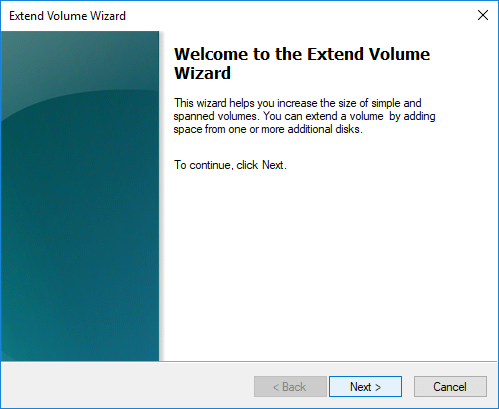
Extend Volume function can only merge Unallocated space to the left contiguous partition, so as I said above, Disk Management can only help you merge partition D to C or combine partition E to D. Other limitations including:
- The left contiguous partition must be NTFS, if it is FAT32 or any other types of partition, Extend Volume will be disabled.
- The two partitions must be the same Primary or Logical partition. If they are different, Extend Volume will greyed out, too.
How to combine volumes with free partition software:
- Download and install NIUBI Partition Editor, right click either partition that you want to combine and select Merge Volume.
![Merge volume]()
- In the pop-up window, click the check-boxes of both drives, and then click OK.
![Combine C and D]()
- Press Apply button on top left to execute,done.
![C and D combined]()
How to merge partitions on Windows Server 2008/2012/2016/2019:
Advantages to merge volumes with NIUBI Partition Editor:
- It's much easier and only several clicks are needed.
- Both NTFS and FAT32 partitions can be combined together.
- It is able to merge a partition to either left or right partition.
- All files will be moved to a folder in the target drive automatically after merging.
How to merge non adjacent disk partitions
Neither Windows Disk Management nor Diskpart command can merge 2 non-adjacent partitions, to do this, disk partition software is required. Follow the steps below:
- Run NIUBI Partition Editor, right click drive E and select Delete Volume (Remember to back up or transfer files first), then its disk space will be changed to Unallocated.
- Right click drive D and select Resize/Move Volume, drag the middle position towards right in the pop-up window, then Unallocated space will be moved to the left side of D.
- Right click C drive and select Resize/Move Volume again. Drag the right border towards right in the pop-up window, then Unallocated space will be merged into C drive.
- Click Apply on top left to take effect.
After merging 2 partitions, 1 of them will be removed, so if you want to extend C drive, you'd better shrink D or E instead of merging. Then Operating System, programs and anything else keep the same with before.
There's potential data loss risk no matter you shrink or merge partitions, so you'd better back up first and run safe partitioning software. Better than other tools, NIUBI Partition Editor has advanced Virtual Mode, 1-Second Rollback and Cancel-at-will technologies to protect system and data.