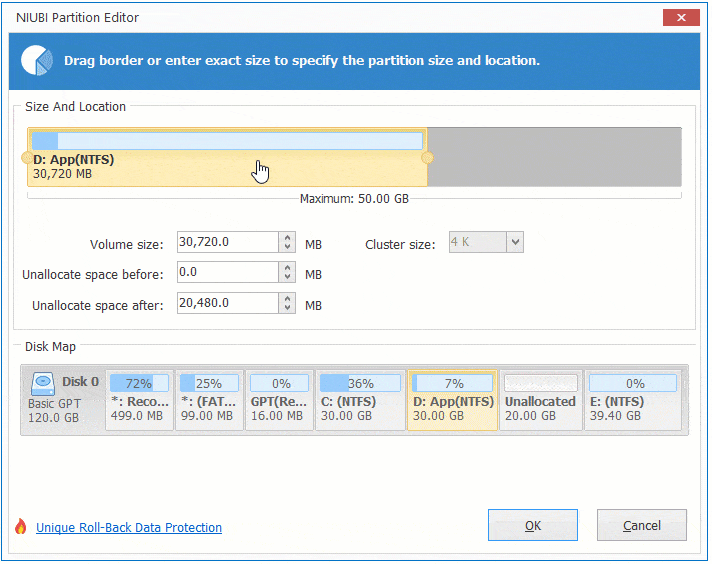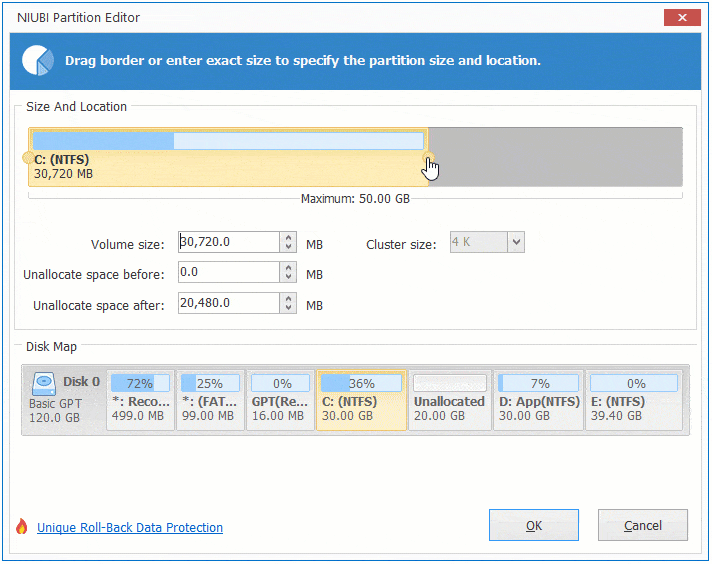This article introduces how to merge Unallocated space on Windows 10 (32 & 64 bit). Combine Unallocated space by drag and drop without losing data.

Unallocated is a kind of disk space that is not allocated to any partition, it can be used to create new partition, or combine into other volume to increase free space.
You can get Unallocated space by deleting or shrinking an existing partition. By deleting this partition, all files will be deleted and all disk space will be converted to Unallocated. By shrinking this partition, all files keep intact and just part of unused space will be converted to Unallocated.
Obviously, it is better to shrink a partition. To do this, you may either use Windows 10 built-in Disk Management tool or third party free partition software. However, because of the inherent limitations, Disk Management cannot combine Unallocated space in most cases.
Can't merge Unallocated space with Windows 10 DM
The same with previous versions, Windows 10 Disk Management can do some basic operations such as create, delete and format partition. The advanced Shrink Volume and Extend Volume function can help resize hard drive under some conditions. There is no "merge" option but you can merge Unallocated space with Extend Volume.
However, many people feedback that they are unable to merge Unallocated space to C drive after shrinking D, because Extend Volume is grayed out. Yes, this is caused by the inherent limitations I mentioned above.
- Shrink Volume can only make Unallocated space on the right.
- Extend Volume can only merge Unallocated space to the left adjacent partition.
From the screenshot, Extend Volume is only valid to drive D, so in Disk Management, this Unallocated space can only be used to create new volume.
If drive D is formatted as FAT32 file system or this contiguous Unallocated space is deleted from a Logical partition, Extend Volume will be disabled for D drive.
How to merge non adjacent Unallocated space to C drive
In this situation, you need professional partition software to move Unallocated space from right side of D: to the left. To move and combine Unallocated space to C drive, you just need to drag and drop on the disk map.
Download NIUBI Partition Editor and you'll see all disk partitions and detailed parameters. Unallocated space is on the right side of drive D:
Steps to merge Unallocated space to C drive on Windows 10:
Step:1 Right click drive D and select "Resize/Move Volume", drag middle position rightwards in the pop-up window.
Step:2 Right click drive C and select "Resize/Move Volume" again, drag right border towards right in the pop-up window.
How to merge Unallocated space to partition on the right
If you want to combine Unallocated space to drive E (the right adjacent partition), you can achieve by 1 step without moving.
Right click E and select "Resize/Move Volume", drag left border towards left to combine Unallocated space directly:
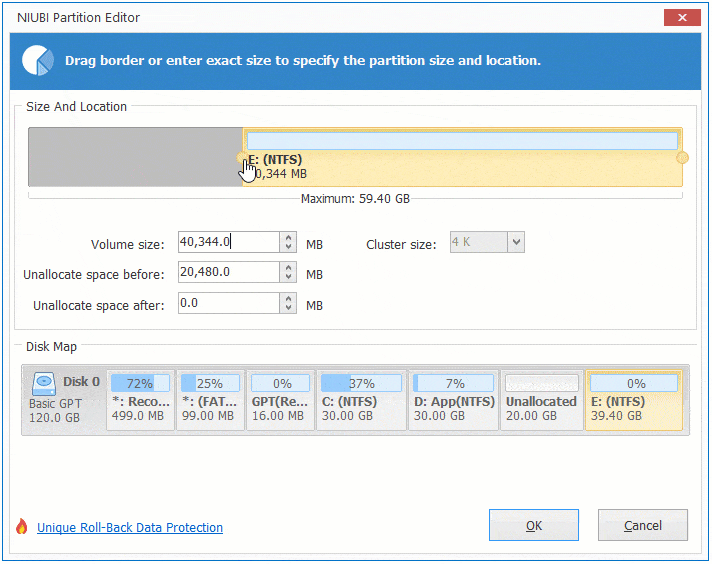
In Summary
Disk Management can only merge Unallocated space to the left contiguous partition. To combine Unallocated space to the right contiguous partition or any non-adjacent partitions, you need 3rd party software.
Better than other software, NIUBI Partition Editor provides unique 1 Second Rollback, Cancel-at-will and Virtual Mode technologies to protect system and data. It is also much faster because of the special file-moving algorithm.
To combine Unallocated space in Windows 10, if the partition that you want to expand is contiguous on either side, simply right click it and run "Resize/Move Volume", drag the border towards other side to merge the Unallocated space. If this partition is non adjacent, move it and then combine, that's it.