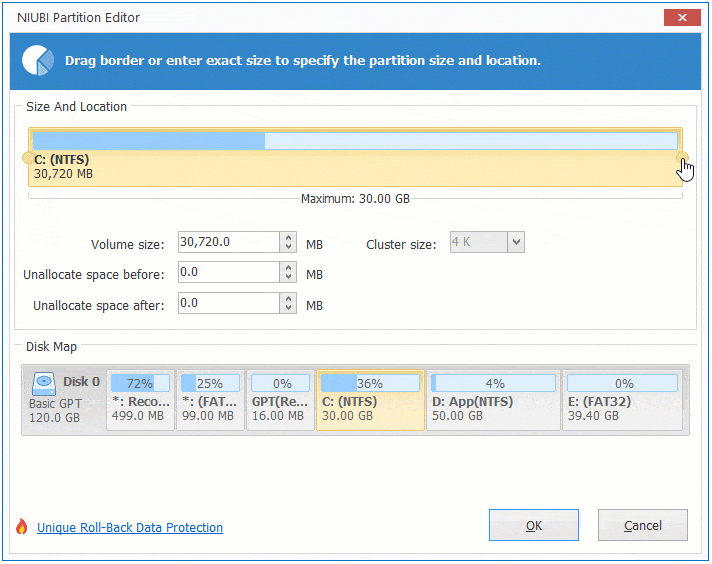Sometimes you need to shrink C drive partition, for example: you forget to create or edit partitions when installing Windows, so C drive occupied all disk space. In that case, you need to shrink C drive to release free space. If drive D is running out of space, you may shrink C drive to extend it. If you want to upgrade Windows, you need to decrease C drive to extend system reserved partition.
To shrink C drive in Windows 7/8/10, there's Shrink Volume function in Disk Management, but many people feedback that they can't shrink C drive with this native tool. In this article, I'll explain the reasons why Disk Management is unable to shrink C drive in Windows 10/8/7 and how to solve this problem easily.

Why cannot shrink C drive in Windows 10/8/7 with Disk Management
There are 3 common reasons why you can't shrink C: drive in Windows 10/8/7 using Disk Management tool.
Reason 1. Inconsistent available space
When shrinking a partition with "Shrink Volume" function, Disk Management will calculate the used and available free space to shrink firstly. If you don't enter an amount by yourself, the maximum available space is used by default. In my computer, the available amount of space is 150264MB.

As we know, many types of files are writing into C drive continuously, so the available space maybe less than 150264MB when clicking "Shrink" button. That means, you can't shrink C drive with original calculated maximum space. I did this and I received the error message "There is not enough space available on the disk(s) to complete this operation."
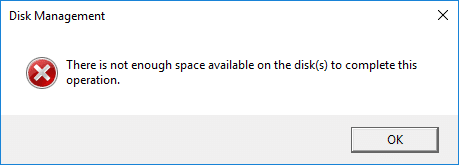
Reason 2. Unmovable files
It is easy to fix the issue caused by reason 1, but if you encounter the second issue, you need professional disk partition software.
In my another test computer, I shrunk C drive to smaller size without issue, but when I do it again, Disk Management shows 0 available and Shrink button is greyed out. As you see, there is still 7.53GB free space in C: drive, but Disk Management doesn't allow shrinking it.
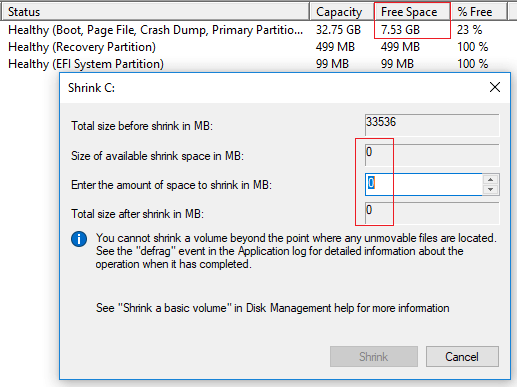
Have you noticed the tip in the middle "You cannot shrink a volume beyond the point where any unmovable files are located". What does it mean?
For example, C drive is made up of 4 blocks. If the unmovable files are located in block 3, you cannot shrink C drive to block 2 or 1, although there is free space there. The unmovable files include Paging file, Hibernation and other large files.
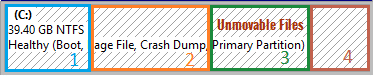
Reason 3. File system error
All files in a partition are managed and organized by a file system. In Windows computer, NTFS and FAT32 are most common file system, but both could be corrupted due to some reasons. In some computers, users don't find any difference in daily usage, but there could be big issue if they shrink and extend this partition. When you shrinking C drive (and other partitions), Disk Management also detects if there's anything wrong in file system. If yes, Shrink button will be also greyed out.
What to do if you are unable to shrink C drive in Windows 10/8/7
If you can't shrink C drive in your Windows 10/8/7 computer, follow the corresponding solution according to your own disk partition configuration.
Solution 1: Enter a smaller amount
If you received the error of "not enough space available" when shrinking C drive, run Shrink Volume again, do not use the default maximum space, enter a smaller amount by yourself.
Solution 2: Run third party software
If you are unable to shrink C drive in Windows 10/8/7 because of unmovable files, run third party software such as NIUBI Partition Editor. It is able to move these unmovable files, so it can shrink partition to minimum size if you want. It has free edition for Windows 11/10/8/7/Vista/XP home computer users. Better than Disk Management, NIUBI can make Unallocated space on either left or right when shrinking a partition.
In most of Windows computers, C drive is formatted with NTFS file system. If it is FAT32 due to some reasons, you must run third party software, too, because Windows Disk Management only supports NTFS partition.
Download NIUBI Partition Editor, you'll see all disk partition info and layout on the right, available operations are listed on the left and via right click.
Right click C drive and select "Resize/Move Volume", you have two options in the pop-up window:
① If you drag left border towards right
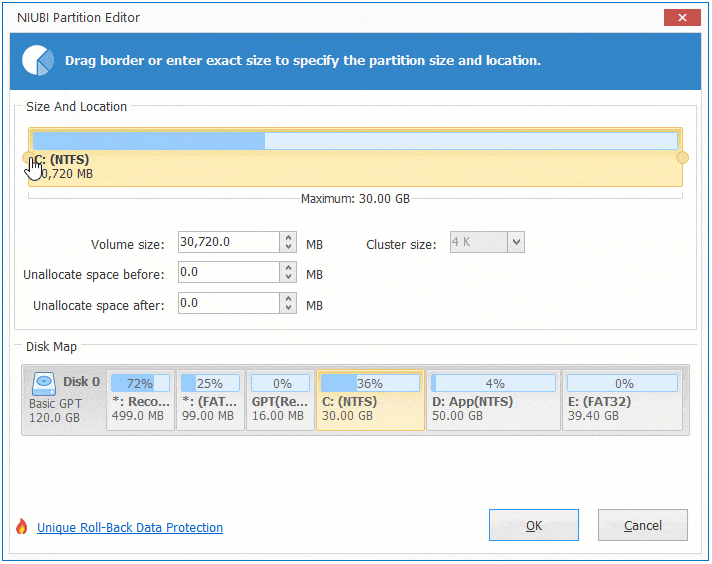
Then you can shrink C drive and make Unallocated space on the left side.
Follow the steps if you want to shrink C to expand system reserved partition, or shrink C to expand D drive.
Solution 3: Fix file system error
If you cannot shrink C drive partition in Windows 10/8/7 because of file system error, follow the steps below to repair file system.
- Click Windows icon or Start menu, type cmd, then you'll see a result, right click the cmd and select Run as Administrator.
- In the command window, type chkdsk C:/v/f and press Enter.
- It will report that this partition can't be locked and ask you if schedule this task, type Y and press Enter.
- Restart your computer and shrink C drive again with Disk Management or NIUBI Partition Editor.
Besides shrinking and extending partitions, NIUBI Partition Editor helps you move, merge, copy, convert, defrag, hide, wipe partition, scan bad sectors and much more.