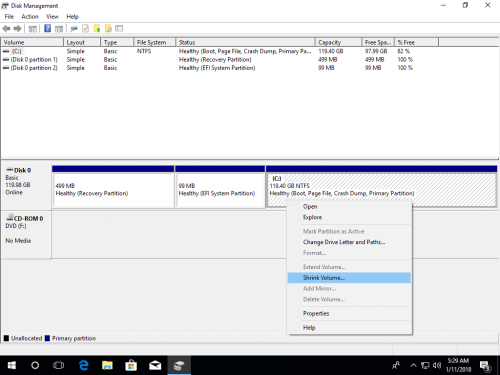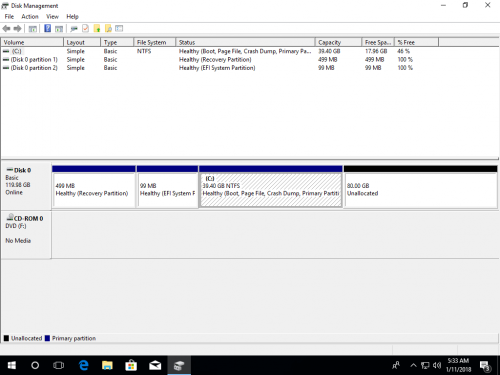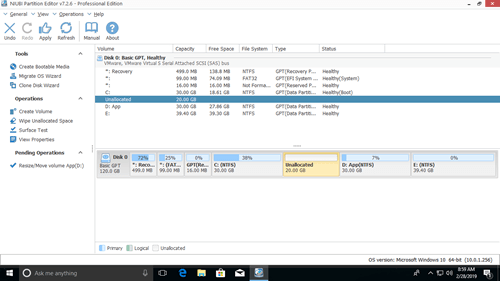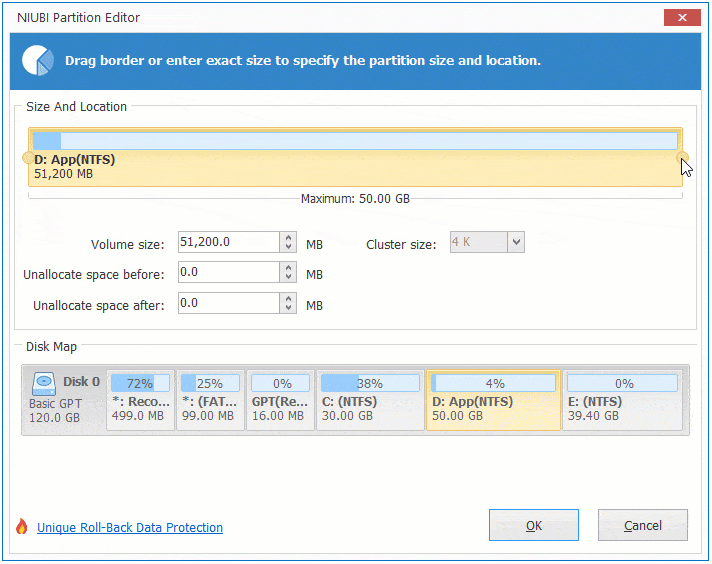When installing Windows to a hard disk, if you forgot to create more volumes, all disk space will be used by C drive except some small reserved partitions. As we know, it is not a good idea to keep single C drive and put everything into it. Instead, you'd better create separate volumes for applications and personal files. Many people ask if it's possible to shrink C drive in Windows 10 without losing data and programs. The answer is yes. To decrease C drive in Windows 10, you may either use inbuilt Disk Management or disk partition software. This article introduces how to shrink C drive in Windows 10 computer with both kinds of tools.

Shrink C drive in Windows 10 with native Disk Management
The same with Windows 7/8, Windows 10 build-in Disk Management tool has "Shrink Volume" function. It can decrease C drive and data partition without losing data (not 100%) and even without rebooting computer. However, it can only shrink NTFS partition, there are more shortages and I'll explain in next section.
How to shrink C drive in Windows 10 via Disk Management tool:
Step 1: Press Windows and R together and then click Disk Management in the list.
Step 3: Enter the amount of space and then click Shrink to execute.
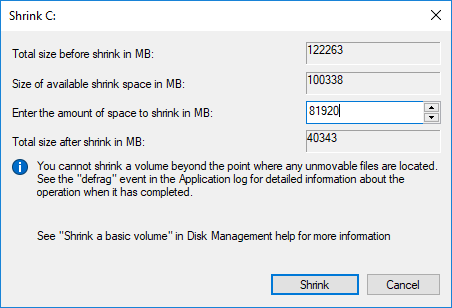
If you don't enter an amount manually, all available free space will be used by default.
If everything goes well, C drive will be shrunk in a short time.
Why Windows 10 cannot shrink C drive beyond half
It is easy to shrink C partition in Windows 10 via Disk Management, but this native tool has 3 major shortages when shrinking a partition:
- It cannot change the start position of a volume, so it can only shrink a partition to the left and make unallocated space on the right.
- It can only shrink NTFS partition. It is not an issue to system C drive, but many data partitions are formatted with FAT32 file system.
- It is unable to shrink C drive beyond the point where unmovable files are located.
As I said above, maximum available space is used by default. Many people click Shrink button directly without entering an amount. It is very likely to receive the error message when shrinking C drive in Windows 10 - "There is not enough space available on the disk(s) to complete this operation."
If you receive this error, shrink C drive again and enter a smaller amount.
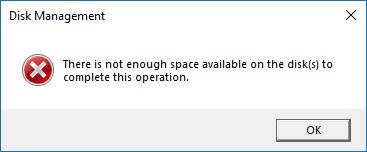
The most common issue when shrinking C drive volume in Windows 10/8/7 is related to "unmovable" files.
As you see in my test computer, there is 47.88GB free space in C drive, but Disk Management give me maximum 38226 (37.33GB).
There's a tip on the bottom of this dialog box: "You cannot shrink a volume beyond the point where any unmovable files are located."
For example: if the unmovable files are located in block 3, you cannot shrink C drive to block 2 or 1 even though there is free space.

"Unmovable" files include Paging file, Hibernation, system backup and other large files. Windows cannot move these files. This is the reason why many people feedback that they cannot shrink C drive beyond half or to 100GB in their Windows 10/11 computer.
Shrink C drive beyond limit with free partition editor
Comparing with Windows Disk Management, NIUBI Partition Editor has more advantages such as:
- It is able to shrink both NTFS and FAT32 partitions.
- It can change the start location of a partition, so unallocated space can be made on either left or right.
- It can move the "unmovable" files, so it can shrink C drive or other volume to minimum size if you want.
- It can move the position of unallocated space or any volume on the same disk.
To shrink C drive in Windows 10/8/7 computer, you just need to click and drag on the disk map of NIUBI Partition Editor. It has free edition for Windows 11/10/8/7/Vista/XP home computer users.
How to shrink C drive in Windows 10/8/7 with NIUBI Partition Editor:
Download the free edition, right click C: drive and select "Resize/Move Volume". You have 2 options in the pop-up window.
Option 1: If you drag left border towards right in the pop-up window,

unallocated space will be made on the left of this partition.
This software is designed to work in virtual mode to avoid mistake, to change real disk partition, remember to click Apply on top left to take effect. Follow the steps if you want to increase D drive or extend system reserved partition after shrinking C drive. If you want to create more partitions, right click the unallocated space in NIUBI and select "Create Volume".
Besides shrinking partition in Windows 11/10/8/7/Vista/XP, NIUBI Partition Editor helps you extend, merge, clone, move, convert, defrag, wipe, hide partition, scan bad sectors and much more.