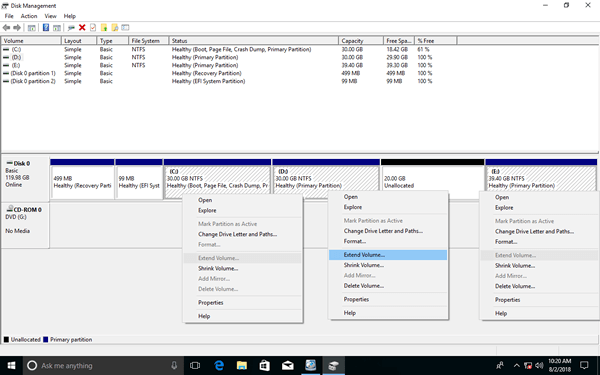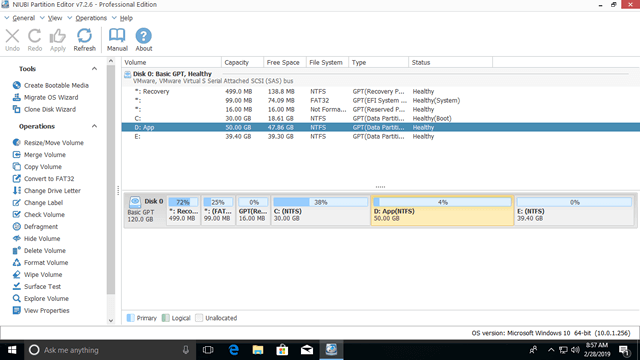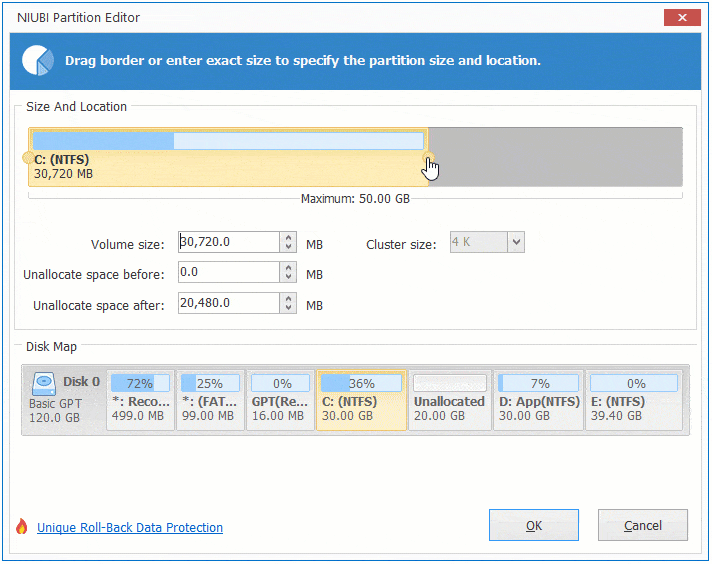Partition size is allocated by laptop/desktop OEM manufacturer or by yourself when installing Windows. Many types of files are writing into system C drive continuously, so it'll become full some day especially on SSD device. When it happens, you can add more space to C drive without reinstalling Operating System and programs. To increase C drive space in Windows 10 laptop/desktop, there are two choices: Windows native Disk Management and free partition software. In this article, I'll introduce how to increase C: drive space in Windows 10 computer with both kinds of tools.

Increase C drive space in Windows 10 using Disk Management
From Windows 7, there's Extend Volume function built in Disk Management tool, which is able to increase partition size without losing data (in most cases). However, your disk partition configuration must meet some requirements, otherwise, Extend Volume is grayed out. Windows 10 inherited the same function without improvement, so check your disk partition layout before extending C drive in Windows 10 with Disk Management tool.
- The partition that you want to extend must be formatted with NTFS file system, FAT32 and other types of partitions are not supported.
- There must be adjacent Unallocated space on the right of system C: drive, if there's no such space, you must delete the contiguous partition (D:) on the right.
- If your system disk is initialized as MBR, the contiguous partition D (or E:)must be Primary partition.
Do not delete D drive if you installed programs in it. If you can delete this partition, remember to transfer files to other place in advance. If D is a Logical drive, Disk Management cannot extend C drive even after deleting D.
How to increase C drive space in Windows 10 via Disk Management:
- Press Windows + X keys and click Disk Management in the list.
- Right click D: drive and select "Delete Volume", then its disk space will be converted to Unallocated if D is Primary partition.
- Right click C: drive and select "Extend Volume". (Extend Volume Wizard will be opened)
- Simply click Next till Finish to execute.

Besides Extend Volume, there's another "Shrink Volume" function, why not extending C drive by shrinking other partition? This is because Shrink Volume cannot make Unallocated space on the left when shrinking D drive. Extend Volume is grayed out for C drive when Unallocated space isn't right behind it.
Increase C drive space in Windows 10 with free partition software
Better than Disk Management, NIUBI Partition Editor can make Unallocated space on either left or right while shrinking a partition. Therefore, you can increase size of C: drive without deleting any partition. Other advantages include:
- It is able to shrink and extend both NTFS and FAT32 partitions.
- It can move Unallocated space and extend to any nonadjacent partition on the same disk.
- It can move partition or copy whole disk to a larger one when there's no available free space on a disk.
NIUBI Partition Editor has free edition for Windows 11/10/8/7/Vista/XP home users. Better than other tools, it has Virtual Mode and Cancel-at-will technologies to avoid wrong operations, advanced file-moving algorithm to help resize and move partitions much faster. Professional and higher edition has unique 1-Second Rollback technology to protect system and data. If it detects any error, it can reverts computer to original status in a flash automatically.
Download the free edition and you'll see all disk partitions with layout and other information. Available operations to a selected disk or partition are listed on the left and by right clicking. Unavailable operations are hidden to keep interface clean.
There are several ways to increase C drive space in Windows 10 without losing data, select the corresponding method according to your own disk partition configuration.
1. Increase C drive spance in Windows 10 from D/E
In most of Windows laptop and desktop, there are other partitions on the same disk, then you can shrink any one to get Unallocated space and then add into C drive. Operating System, programs and associated setting, as well as anything else keep the same with before. No other operations are needed even if you use any types of hardware RAID arrays.
The partition that you want to shrink may be contiguous or nonadjacent to C drive, so there are 2 options.
① Increase C drive space from D: drive (contiguous)
Better than Windows Disk Management, NIUBI Partition Editor can make Unallocated space on the left when shrinking D drive, no matter this contiguous partition is NTFS or FAT32, Primary or Logical partition.
How to increase C drive space in Windows 10 from D drive:
- Right click D: drive and select "Resize/Move Volume", drag left border towards right in the pop-up window, or enter an amount in the box of "Unallocated space before", then D is shrunk and Unallocated space is made on its left.
![Shrink D]()
- Right click C: drive and select "Resize/Move Volume" again, drag right border towards right to combine this Unallocated space.
![Extend C drive]()
- Click Apply on top left to execute, then C drive is increased to 50GB by taking 20GB free space from D drive.
![Extend volume C]()
To avoid mistake, this software is designed to work in its virtual mode, the operations you do will be listed as pending on bottom left. Real disk partitions won't be modified until clicking "Apply" to confirm and execute.
② Increase C drive space from E: drive (nonadjacent)
If there is not enough free space in the adjacent partition D, you can get free space from a nonadjacent volume. It is similar but there's an additional step to move partition D.
How to increase C: drive space in Windows 10/11 from nonadjacent E drive:
- Right click E: drive and follow Step 1 to make Unallocated space on the left side.
- Right click D: drive and select "Resize/Move Volume", drag the middle towards right in the pop-up window, then Unallocated space is moved next to C drive.
- Follow Step 2 above to merge Unallocated space to C drive.
Video guide to increase size of C drive with other volumes on the same disk:
2. Extend C drive in Windows 10 with a larger disk
In some Windows 10 computers, the system disk is small especially when it is SSD, so there may be not enough free space on this disk. In that case, no software can add space to C drive from another separate disk. To solve this problem, you still have 2 options with NIUBI:
- Move a data volume to another disk, delete it and add its space to C drive.
- Copy whole disk to a larger one and increase C drive with extra disk space.
In Summary
This article introduces full solution to increase C drive space in Windows 10 without losing data/programs, select the corresponding method according to your own disk partition configuration. Besides shrinking and extending partitions, NIUBI Partition Editor helps you do many other disk partition management operations such as merge, copy, convert, defrag, wipe, hide, scan bad sectors, etc.