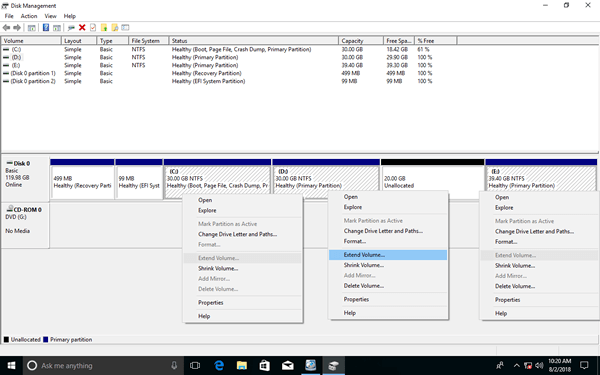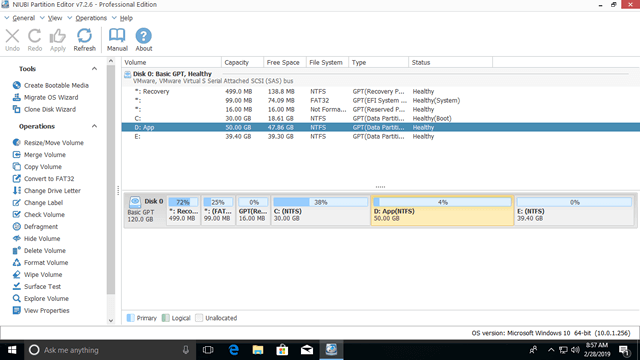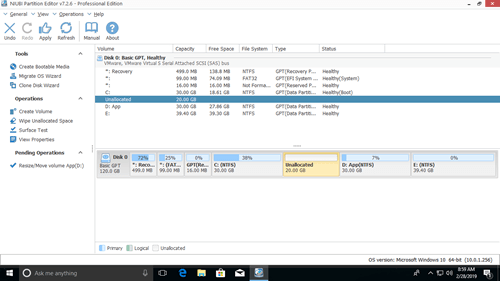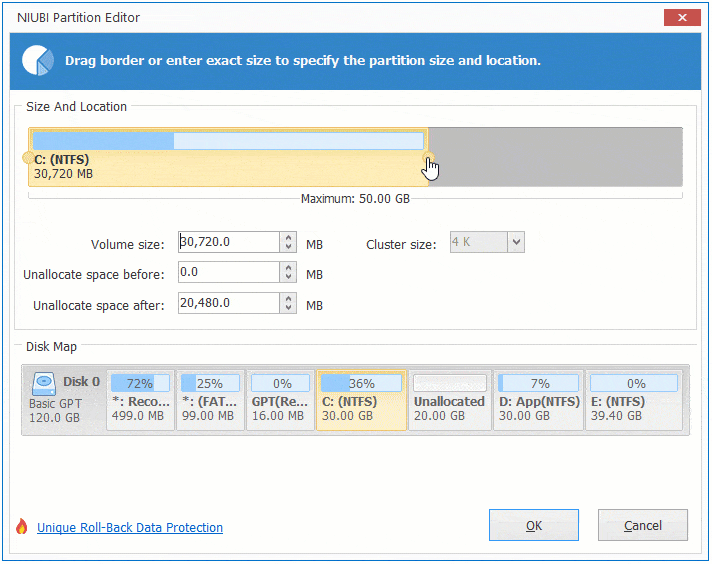C drive low disk space is common issue in Windows 10/11 computers. To solve this problem, nobody likes to reinstall Operating System and all programs. It can't be better if you can add more space to C drive without losing data. To add disk space to C drive in Windows 10/11 computer, there are two types of tools: Windows native Disk Management and third party partition software. Because of some shortages, Disk Management can only increase C drive space under specific condition. This article introduces how to add space to C drive in Windows 10/11 computer with both kinds of tools.

1. Add space to C drive in Windows 10/11 without software
Windows 11/10/8/7 has 2 native tools - Disk Management and diskpart. Disk Management has graphic interface. Diskpart works via command prompt, so it's a bit difficult to common users. Although these 2 native tools work in different way, they have same shortages. Before adding space to C drive, you must delete the contiguous partition on the right (such as D:).
Although there is shrinking function in either native tool, you cannot extend C drive after shrinking D or any other partition. Because the native tools can only add unallocated space to the left contiguous partition.
As you see in the screenshot, I got 20GB unallocated space after shrinking D: drive in my test computer. After that, C drive is nonadjacent to this unallocated space and E is on the right, so Extend Volume greyed out for both partitions.
Only after you delete D drive to get contiguous unallocated space, you can extend C drive with Disk Management. If there's no such partition or if you cannot delete it, you have to use third party software.
Do not delete D drive if you installed program in it. If you can delete it, remember to transfer files to other partition in advance.
How to add space to C drive in Windows 10/11 with Disk Management:
- Press Windows + X and click Disk Management in the list.
- Right click D drive and select Delete Volume.
- Right click C drive and select Extend Volume.
- Follow pop-up Extend Volume Wizard by clicking Next till Finish.
If D is a logical partition, Disk Management cannot extend C drive even after deleting D.
2. Add space to C drive from D/E with free software
Obviously, it is not good idea to extend C drive by deleting other partition. Better than Disk Management, NIUBI Partition Editor can make unallocated space on the left while shrinking partition, so C drive can be extended easily. In this way, Operating System, programs and associated settings, and anything else keep the same with before.
There are many software in the market, but you'd better make a backup at first and run the safest one, because there's potential system damage and data loss risk while resizing partitions. Better than other software, NIUBI Partition Editor has advanced 1-Second Rollback, Virtual Mode, Cancel-at-will and Hot Clone technologies to protect system and data. It has free edition for Windows 11/10/8/7/Vista/XP home computer users.
Download the free edition and you'll see all disks with partition structure and other information on the right. Available operations to selected disk or partition are listed on the left and by right clicking.
Steps to add space to C drive from D in Windows 10/11/8/7:
① Right click D: drive and select "Resize/Move Volume". In the pop-up window, drag left border towards right, or enter an amount in the box of "unallocated space before". (1GB=1024MB)
② Right click C: drive and select "Resize/Move Volume" again, drag right border towards right in the pop-up window.
③ Click Apply on top left to confirm and execute. (Real disk partition won't be changed before this step.)
3. Add free space to C drive from non adjacent partition
In some computers, there's not plenty of free space in the adjacent partition (D:), then you can add free space to C: drive from a non-adjacent partition on the same disk.
How to add more space to C drive in Windows 10/11 from E (non adjacent partition):
- Follow step 1 above to shrink the nonadjacent partition (E:) and make unallocated space on the left.
- Right click partition D: and select "Resize/Move Volume", drag middle of D drive towards right in the pop-up window, then unallocated space will be moved behind C drive.
- Follow step 2 to merge unallocated space to C drive.
Watch the video guide to add space to C: drive in Windows 11/10/8/7 from other partitions:
4. Add more space to C drive in Win10 with another disk
In some computers, there's no other partition or not enough free space on the same disk. In that case, no software can add space to C drive from a different disk, because the size of a physical disk is fixed. However, there are still 2 ways to add disk space to C drive in Windows 11/10/8/7 with NIUBI Partition Editor.
- Move a data volume to another disk, delete it and add its disk space to C drive.
- Clone system disk to a larger one and extend C drive with extra disk space.
Besides shrinking partition and adding space to C drive in Windows 11/10/8/7/Vista/XP, this free partition manager helps do many other disk management operations.