Most of Windows 2008 servers have running for a long time, so it is very common that C drive runs out of space. With right partition tool you can extend partition without losing data. Therefore, you can solve the low disk space issue fast without wasting a long time to recreate partitions and restore from backup.
Some people like to use Windows inbuilt tools, when extending volume in Windows Server 2008 R2, there is indeed a built-in Disk Management tool. Better than previous server 2003, Windows Server 2008 added new Shrink Volume and "Extend Volume" functions to help resize disk partitions without losing data.

Precondition of Server 2008 Extend Volume function
"Extend Volume" only works under specific conditions. If your disk partition configuration does not meet one of the requirements, Extend Volume is grayed out and you cannot extend volume with it.
Windows Server 2008 Extend Volume requirements:
- The volume that you want to expand must be NTFS or RAW.
- There must be adjacent unallocated space on the right.
Therefore, Disk Management can only extend a NTFS volume by deleting the right contiguous partition. In addition, the partition you that you want to delete and extend must be the same type (both are primary or logical).
In my server, Extend Volume is disabled for all disk partitions, because:
- There is no adjacent unallocated space to C: drive.
- Unallocated space is on the left side of E: drive.
- D: drive is FAT32, which is not supported.
How to extend volume in Windows Server 2008 R2
If your disk partition configuration meet the requirements, it is very easy to extend volume with Server 2008 Disk Management. To show you the steps, I format drive D from FAT32 to NTFS, then Extend Volume is enabled.
Steps to extend volume in Windows Server 2008 R2 without software:
Step 1: Press Windows and R together on the keyboard, type diskmgmt.msc and press "Enter".
Click Next in the pop-up Extend Volume Wizard window.

Step 3: Available disk and space is selected by default, click Next to continue.

Click Finish to confirm and start extending.
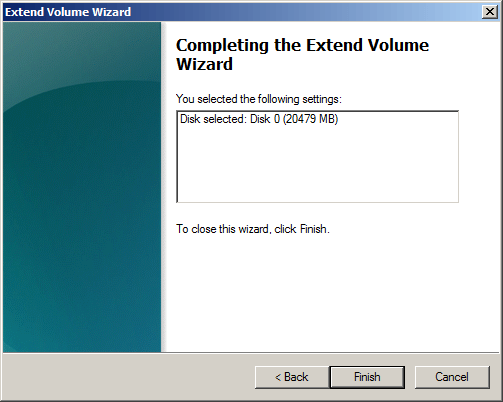
In a short time, drive D: is extended.
Better method to extend Server 2008 volumes
In most of servers, administrators want to extend C: drive, but they cannot delete the right contiguous volume D, because programs or some Windows services are running from it. Even if they can extend volume by deleting other one, there must be another partition or disk to transfer files.
Obviously, Disk Management is not the best tool to help extend volume in Windows 2008 Server. Comparing with this native tool, NIUBI Partition Editor is much more powerful, it is able to:
- Extend both NTFS and FAT32 partitions.
- Make unallocated space on either side when shrinking a partition.
- Merge unallocated space to either adjacent partition by 1 step.
- Move unallocated space and combine to any nonadjacent partition.
- Merge, copy, defrag, convert, wipe, hide, scan partition and much more.
Comparing with other server partition software, NIUBI Partition Editor is much safer and faster because of the innovative technologies:
- Virtual Mode - all operations will be listed as pending for preview, real disk partitions won't be modified until click "Apply" to confirm.
- Cancel-at-will - if you applied wrong operations, you can cancel the ongoing operations without destroying partitions.
- 1 Second Rollback - if any error is dectected while resizing partition, it automatically reverts server to original status in a flash.
- Hot Clone - clone disk partition without server interruption, you may clone system disk before any operations or regularly as backup.
- Advanced file-moving algorithm - resize and extend partition 30% to 300% faster, saving much time especially when there are large amount of files.
Download this tool and follow the steps in the video to extend volume in Windows Server 2008 R2:




