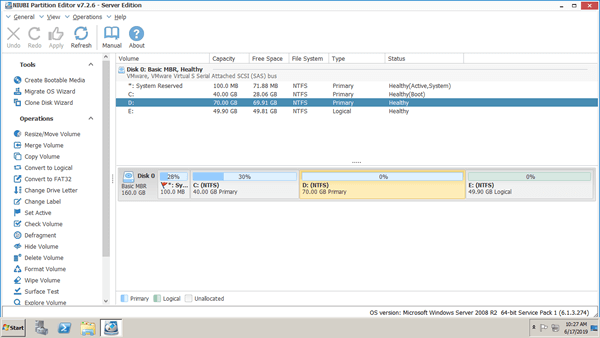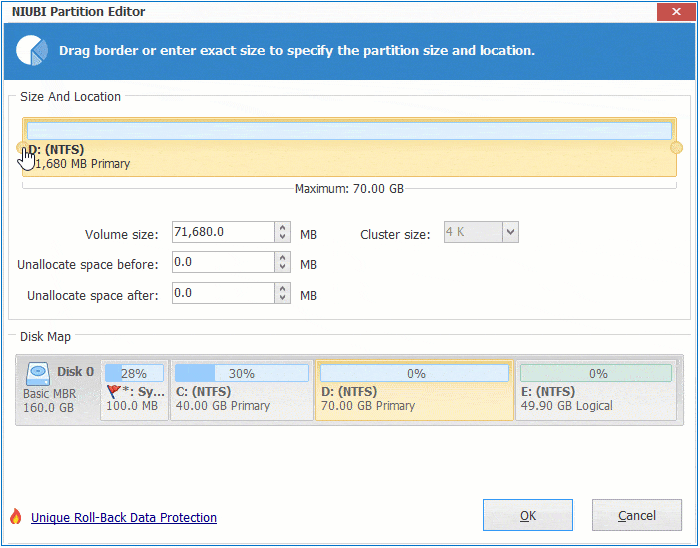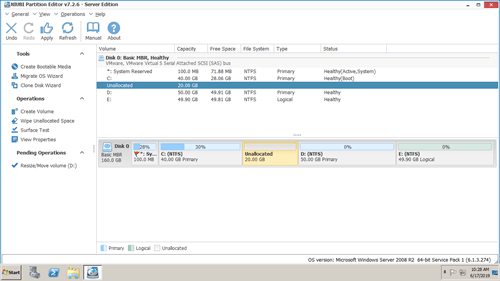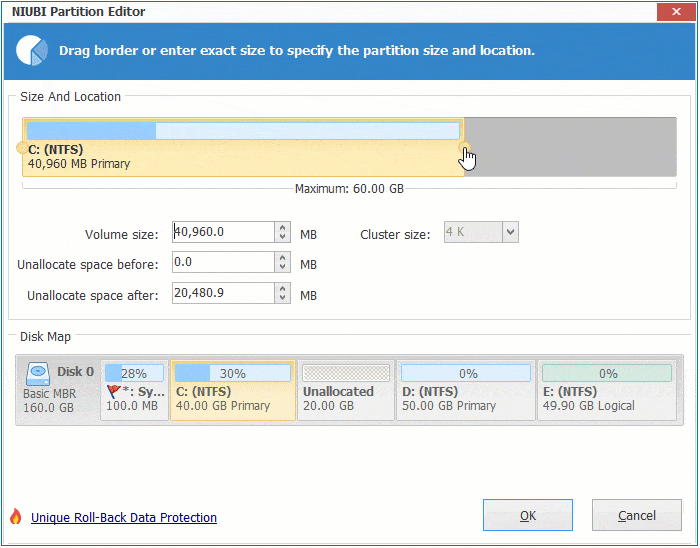After running the server for a period of time, disk space of C drive or the whole disk may become full. This article introduces how to increase C drive space in Server 2008 R2/2012/2016/2019 and how to extend HDD/RAID/VMware/Hyper-V disk space in Windows servers.

1. How to increase disk space of C drive in Windows server
Many types of files are writing into system partition C continuously, it will be full sooner or later. Windows 2008 servers have running many years, so most of server administrators encountered this issue. In this situation, it costs such a long time to recreate partitions and restore everything from backup.
With disk partition software, you can increase disk space of C drive by moving free space from other partitions. Shrink a volume on the same disk, then part of free unused space will be converted to unallocated. unallocated space can be moved and combined to system C drive. In this way, you can increase C drive disk space in Windows Server 2008/2012/2016/2019/2022 without losing data. Operating System, programs, Windows services and anything else keep the same with before.
Download NIUBI Partition Editor, you'll see all disk partitions with structure and other information on the right, available operations to selected disk or partition are listed on the left and by right clicking. In Disk 0, there is drive C, D, E and a system reserved partition, original size of partition C is 40GB.
How to extend disk space of C: drive in Windows Server 2008/2012/2016/2019:
Step 1: Right click D: drive (the right contiguous partition) and select "Resize/Move Volume", drag left border towards right in the pop-up window, or enter an amount in the box behind "Unallocated space before".
Step 2: Right click C: drive and select "Resize/Move Volume" again, drag right border towards right in the pop-up window.
Step 3: Click "Apply" on top left to execute.
No matter you use physical hard disk, RAID array or virtual disk, the partitions that you want to shrink and extend must be on the same disk. No software can transfer free or unallocated space from another separate disk. If there is not enough free space on a disk, you can copy to a larger disk and extend C (or other) drive with additional disk space.
Comparing with other tools, NIUBI Partition Editor is much safer and faster because of its powerful technologies:
- Virtual Mode - all operations will be listed as pending for preview, real disk partitions won't be modified until click "Apply" to confirm.
- Cancel-at-will - if you applied wrong operations, you can cancel the ongoing operations without damage partitions.
- 1 Second Rollback - if any error is detected while resizing partition, it automatically reverts server to original status in a flash.
- Hot Clone - clone disk partition without rebooting to back up or migrate system and data.
- Advanced file-moving algorithm - move and extend partition 30% to 300% faster, saving much time especially if there are large amount of files.
2. How to extend RAID disk space in Windows Server 2008 r2
Some servers use hardware RAID arrays such as RAID 1/5/6/10, if there is available free space in any virtual partition on the RAID array, simply follow steps above. Do not break array or do any operations to RAID controller. There is no difference to increase disk space of RAID virtual partition.
When there is no available free space in all partitions on the RAID array, you have two options to extend RAID disk space for Windows 2008 server:
Check if your controller support RAID expansion without losing data. If yes, after rebuilding RAID array with larger disks or adding more disks, additional space will be shown as unallocated at the end of this RAID. Then follow the steps above to move and merge unallocated space to C drive or other partitions.
Note: if you use RAID 1, you cannot replace disk with larger ones and rebuild array. The disk space will be the same with before if you do like that. You need to clone original RAID 1 to a single disk or another RAID.
3. How to extend space of disk partition in VMware/Hyper-V
The same with physical disk and RAID array, if there is available free space on VMware/Hyper-V virtual disk, follow the steps above to shrink and extend partition with NIUBI Partition Editor.
If there's not plenty of free space in original virtual disk, you can increase size of this virtual disk with VMware/Hyper-V own tools. After that, additional space will be also shown as unallocated at the end. You can increase disk space of VMware/Hyper-V virtual partitions without copying to another.