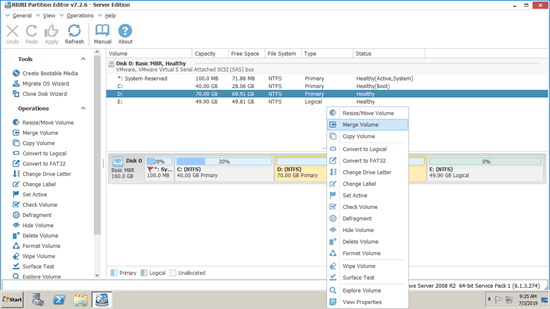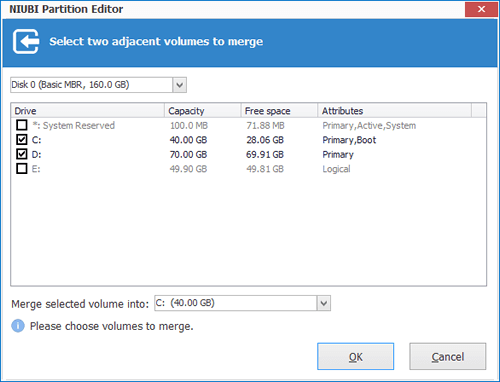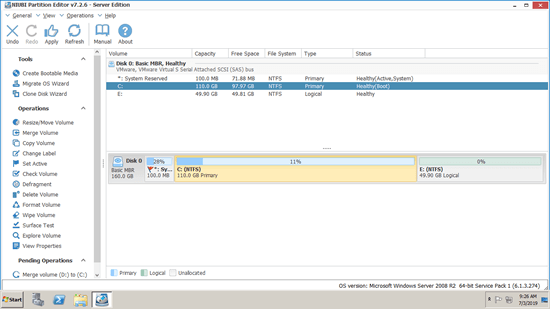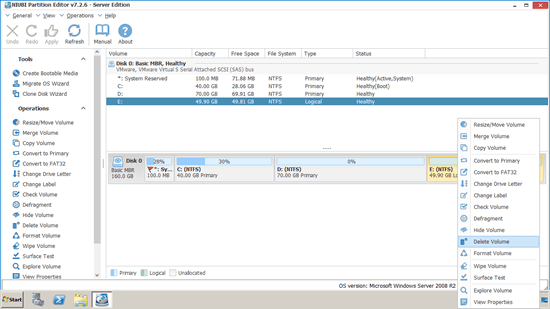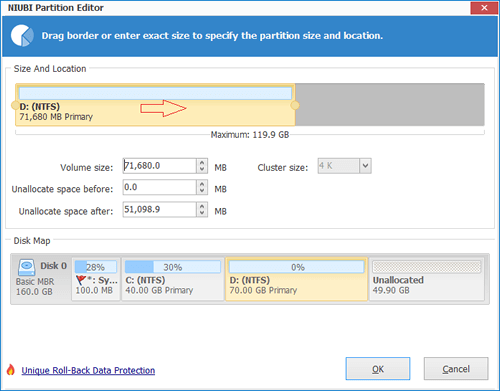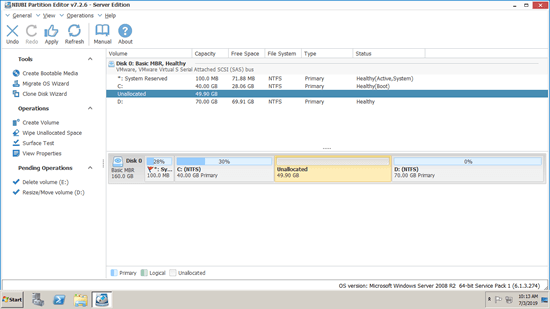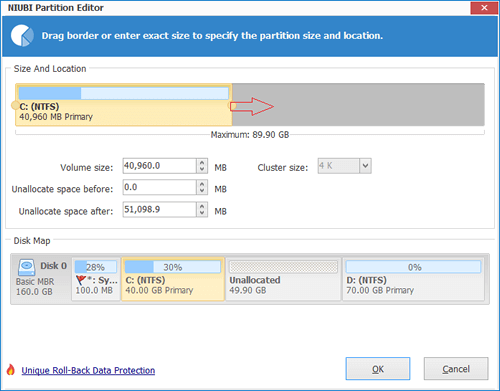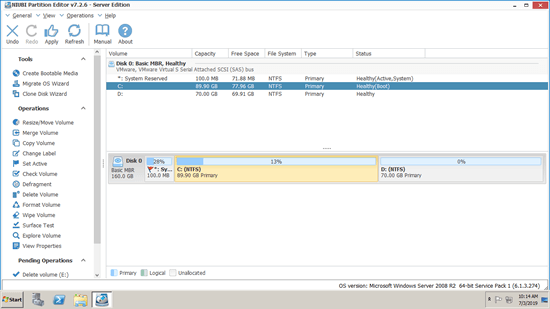This article introduces how to merge C and D/E drive in Windows Server 2008 R2/2012/2016/2019/2022. Combine 2 partitions without losing data, no matter they are adjacent or not.

How to combine D and E drive without software
Besides basic ability to create, format and delete partition, Windows Server 2008 built-in Disk Management has advanced Shrink and Extend Volume function to change partition size without losing data. If you want to merge two partitions, there is no Merge Volume function, but you can achieve via Extend Volume indirectly.
How to merge drive E to D in Server 2008/2012/2016/2019:
- Move files in drive E to other partition.
- Press Windows and R together on the keyboard, types diskmgmt.msc and press "Enter".
- Right click drive E and select "Delete Volume".
- Right click drive D and select "Extend Volume".
- Follow the instruction in pop-up Extend Volume Wizard window.
Note: Drive D: and E: here means two data volumes on the same disk, and E is on the right of D.
Only when drive D is formatted as NTFS and there is other partition to transfer files in drive E, you can merge partition E to D without software.
With Disk Management, you can't merge drive D to E or merge two nonadjacent partitions, because "Extend Volume" can only combine unallocated space to the left contiguous partition.
How to merge C and D drive
Firstly, you should know, C: drive is the volume that Operating System running from, so you can't merge C into D drive in Windows with any tools.
Secondly, only when there are no programs or any Windows services from drive D, you may consider merging drive D to C. Because after merging partitions, drive D and everything in it will be removed.
If you still decide to combine volume D to C, you may follow the steps above or use easier method below.
Steps to merge C and D drive in Windows Server 2008 R2/2012/2016/2019:
Step 1: Download NIUBI Partition Editor, right click either C or D drive and select Merge Volume.
Step 2: Select both C: and D: in the pop-up window.
After merging complete, all files in drive D will be moved to a folder in C automatically.
If you want to merge D and E drive for Windows 2008 server, it is similar. You can merge either partition to the other one.
How to merge C and E drive
Note: Drive C and E here means two non adjacent partitions on the same disk.
As I said above, Windows Server 2008 native Disk Management can only combine unallocated space to the left contiguous partition. Unallocated space that deleted from drive E is non adjacent to C, therefore, Disk Management cannot help you.
No third party software can combine two nonadjacent partitions directly, there is an additional step to move partition D to the right, and then unallocated space can be merged into C drive easily.
Steps to merge C and E drive in Windows Server 2008 R2/2012/2016/2019:
Step 1: Right click E: drive and select "Delete Volume". Remember to transfer valuable files to other partition.
Step 2: Right click D: drive and select "Resize/Move Volume", drag the middle of D drive towards right in the pop-up window.
Step 3: Right click C: drive and select "Resize/Move Volume" again, drag right border towards right in the pop-up window.
Remember to click "Apply" to take effect.
Only when you want to remove a partition and combine the disk space to other volume, you may consider merging partitions. If you just want to increase free space of the partition that is getting full, it is better to shrink partition instead.
After shrinking a partition, only part of unused space will be converted to unallocated and all files keep intact. Then you can combine unallocated space to other partitions. By this method, you can increase partition size and keep everything the same with before.
Follow the steps in the video:
In Summary
Because of the inherent limitations, native Disk Management tool can only help you merge partition to the left contiguous NTFS partition (such as combine E to D or merge D to C drive). If you want to combine D to E or merge a volume to FAT32 partition, you need third party software. It is better to increase free space by shrinking other volume rather than deleting.
Thanks to the powerful 1 Second Rollback, Virtual Mode, Cancel-at-will and Hot Clone technologies to protect system and data, NIUBI Partition Editor is much safer and faster than other tools. It helps you do many other disk partition management operations.