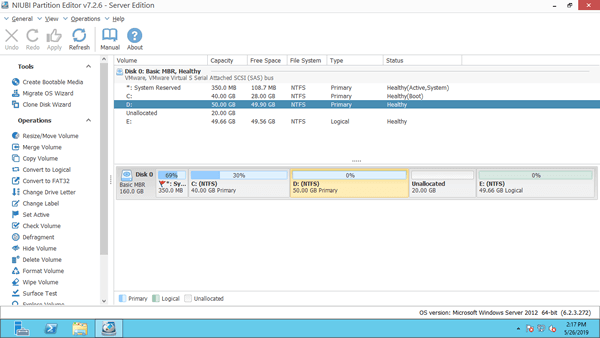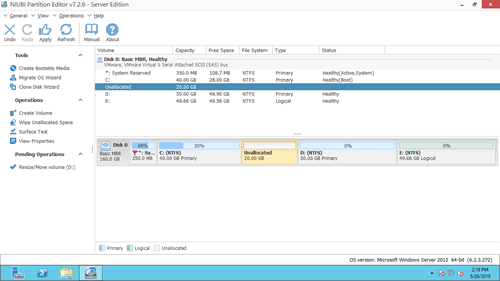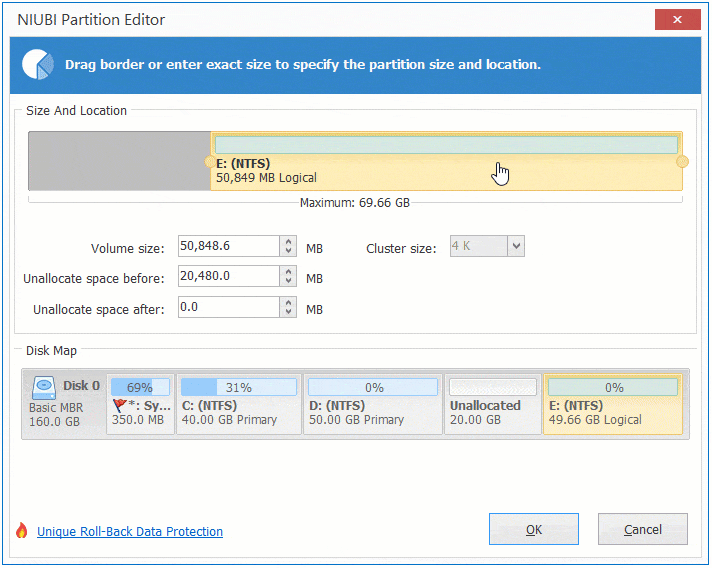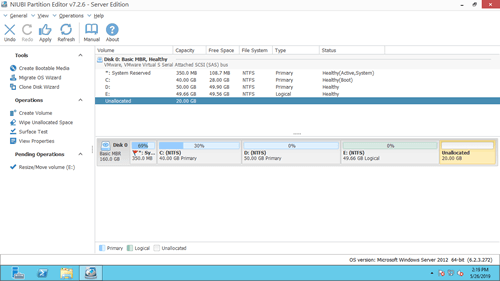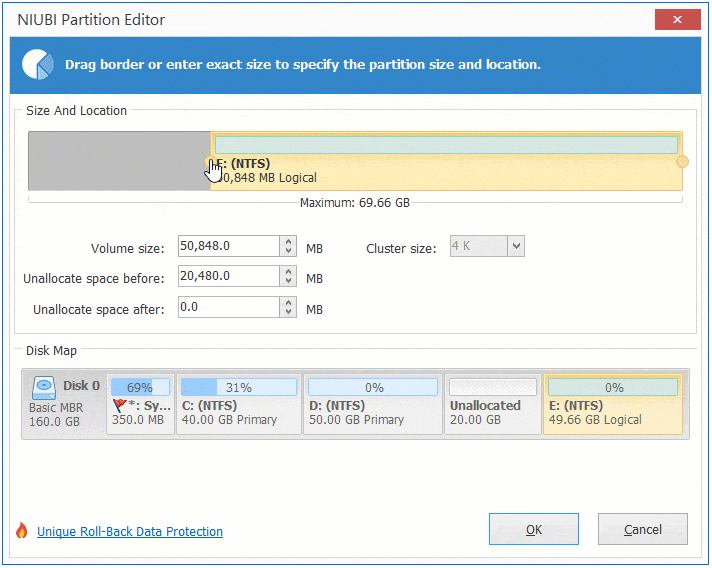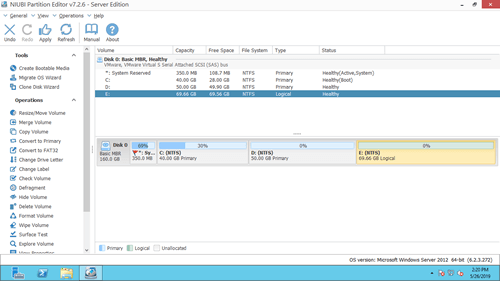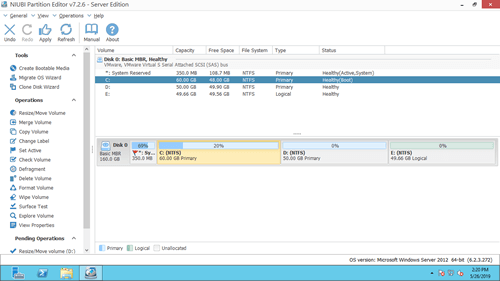Unallocated space is the kind of disk space that is not belong to any volume. Besides creating new volume, it can be combined to other partitions with some tools. Then unallocated space will be converted to part of free space in other partition. When system partition C runs out of space, many people want to extend it by shrinking D or other partition. If you shrink partition with Disk Management, unallocated space can't be added to C drive. You should transfer unallocated space to the left. This article introduces how to move unallocated space in Windows Server 2012 R2 and combine to another partition.

Can't move unallocated space in Server 2012 DM
Windows Server 2012 native Disk Management tool has Shrink Volume function to decrease partition and get unallocated space. It is able to shrink both system partition and data volumes without losing data. However, it can only make unallocated space on the right side, which causes further issue.
Another Extend Volume function can only combine unallocated space to the left adjacent partition. So, both drive C: and E: can't be extended after shrinking D.
- If you want to extend C: drive in Server 2012 Disk Management, you must move unallocated space next to C: drive.
- If you want to extend drive E: via Disk Management, you must move unallocated space to the end of disk.
Move unallocated space to the left or right
Download NIUBI Partition Editor and you'll see all disk partitions with structure and other information. There is 20GB unallocated space that is shrank from drive D via Disk Management.
How to move unallocated space to the left in Server 2012 R2:
Right click drive D: and select "Resize/Move Volume", drag the middle of D towards right in the pop-up window:
How to move unallocated space to the right:
Right click drive E: and select "Resize/Move Volume", drag the middle of E towards left in the pop-up window:
If you want to extend the contiguous partition on the right side of the unallocated space (E:), you can combine unallocated space to E without moving.
To do this: right click drive E: and select "Resize/Move Volume", drag left border towards left in the pop-up window.
Move unallocated space to system C: drive
In most cases, server 2012 administrators want to move unallocated space to the left and combine into C drive. Follow Option 1 above to move unallocated space from right of D: to the left side. Then follow the step to expand C: drive.
Right click drive C: and select "Resize/Move Volume", drag right border towards right in the pop-up window.
Watch the video how to move and merge unallocated space in Windows 2012 server:
Remember to click "Apply" to take effect to real disk partition.
Move unallocated space to other disk
In few servers, system partition C is full but there is no other partition in the same disk, or not enough unused space in all other data partitions. Some people want to move unallocated space from another separate disk. Actually, it is impossible, because a hard disk is physical unit and the size is fixed.
In this case, you can clone to other larger disk and expand C drive with extra disk space. Follow the step in the video:
In Summary
To move unallocated space in Windows Server 2012 R2, right click the adjacent partition and run "Resize/Move Volume" feature. Drag the middle of this partition in the pop-up window, and then you can exchange the position of this partition and adjacent unallocated space. Drag the border opposite to other one, you can combine unallocated space to adjacent partition.
Besides shrinking, extending and moving partition, NIUBI Partition Editor helps merge, copy, convert, defrag, wipe, hide partition and much more.