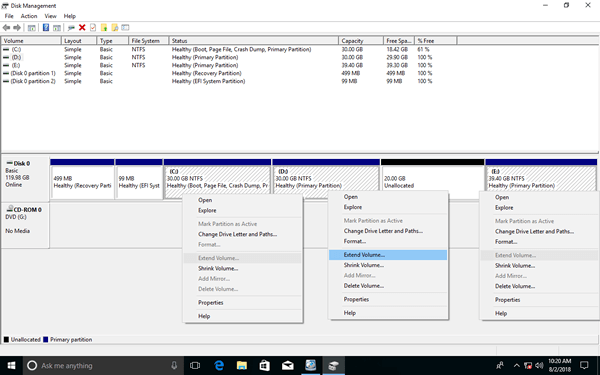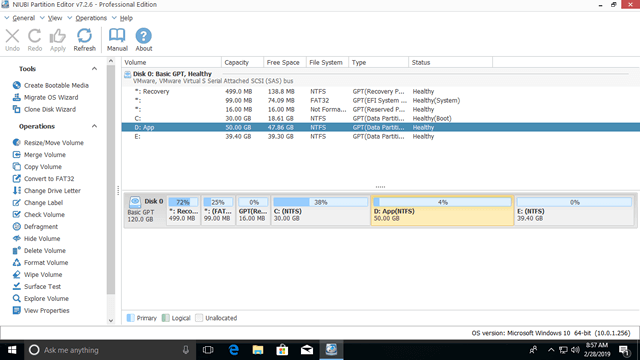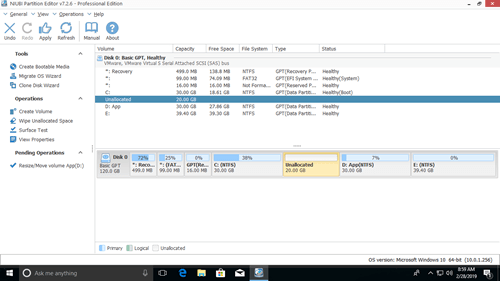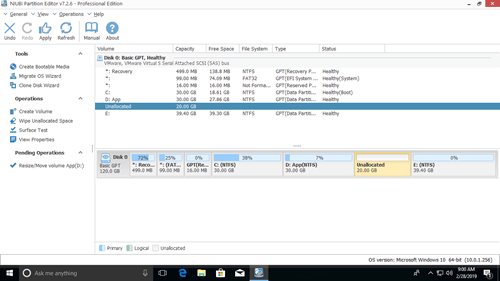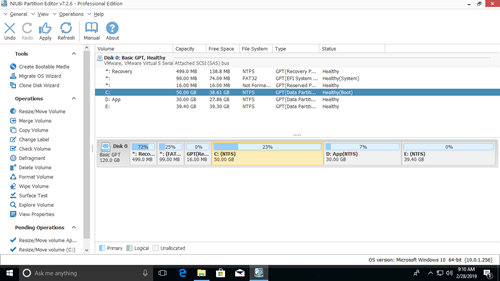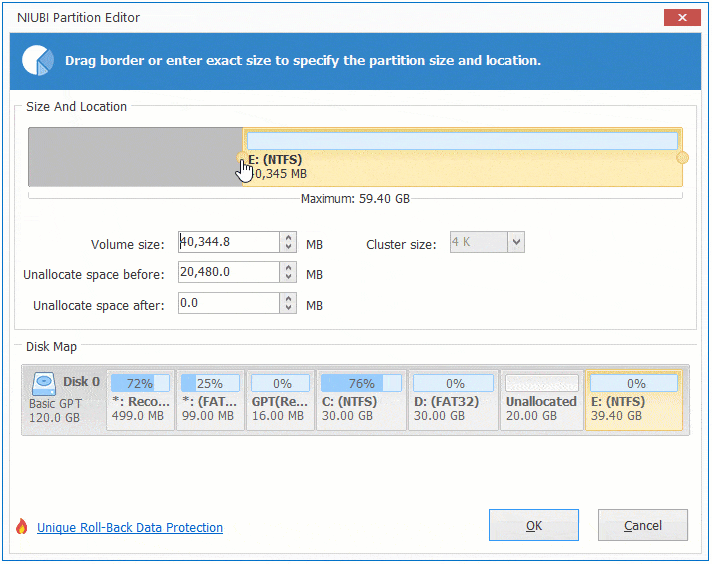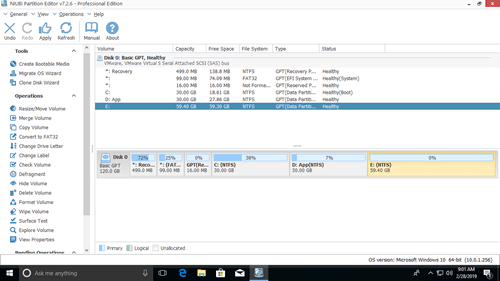Disk partitions were allocated when installing Windows or by computer manufacturers. Many people are wondering if it's possible to resize partition in Windows 10 without losing data. Because C drive runs low on disk space and nobody likes to start from scratch. To many people, it is not an easy task to change partition size for Windows 10 computer. In technical forums, many people ask whether it's safe and which tool is best to resize Windows 10 partition. This article introduces how to resize partition in Windows 10 with native Disk Management tool and best free partition software.

Partition resizing tools for Windows 10 computer
There are two kinds of tools to help adjust partition size in Windows 10: native Disk Management and third party disk partition software. Disk Management can help you shrink NTFS partition to create new volume. If you want to extend a partition by shrinking another one, disk partition software is required.
Some people like to use Windows native tools thinking they have best compatibility, but it's not always true. Disk Management destroyed my partitions several times when I shrinking partition. Be careful when there are both primary and logical partitions on a disk.
To change partition size for Windows 10 laptop/desktop/tablet, third party software is much more powerful. However, few partitioning software are safe enough. Therefore, you'd better make a backup before resizing partition and run safe software. Otherwise, your system and partitions may be damaged.
Better than other tools, NIUBI Partition Editor has unique 1 Second Rollback, Virtual Mode, Cancel-at-will and Hot Clone technologies to protect system and data. Its advanced file-moving algorithm helps move/clone/resize partition 30% to 300% faster.
How to resize partition in Windows 10 via Disk Management:
Windows 10 Disk Management has no "resize volume" function, partition resizing is realized by Shrink Volume and Extend Volume functions. Note: only NTFS partition is supported. FAT32 and any other types of partitions can't be resized by this native tool.
To shrink volume in Windows 10:
- Press Windows and X on keyboard and click Disk Management in the list.
- Right click a NTFS partition and select Shrink Volume.
- In the pop-up window, enter the amount of space and then click Shrink to execute.
To extend volume in Windows 10:
- Right click the right adjacent partition (such as D:) and select Delete Volume.
- Right click the left adjacent partition (such as C:) and select Extend Volume.
- Simply click Next in the pop-up Extend Volume Wizard window.
- Confirm the operation and click Finish to proceed.
Some people may ask why not shrinking D to extend C drive. This is because Disk Management has no such ability. The "Extend Volume" function only works when there's contiguous unallocated space on the right. "Shrink Volume" function cannot make such required unallocated space. As you see the screenshot in my computer, after shrinking D drive, unallocated space is on the right of D. It is nonadjacent to C drive and is on the left of E drive. This is the reason why Extend Volume is disabled for both partitions.
Disadvantages to resize Windows 10 partition with Disk Management:
- It can only shrink and extend NTFS partition, any other partitions are not supported.
- It can only shrink partition towards left and make unallocated space on the right.
- It cannot shrink a partition to the point where unmovable files are located.
- It can only extend partition when there's contiguous unallocated space on the right.
Change partition size in Window 10 with free partition software
To resize partition in Windows 10 without losing data, NIUBI Partition Editor is better choice. Both NTFS and FAT32 partition can be resized. Unallocated space can be made on either left or right when shrinking partition. This space can be combined to any contiguous and non adjacent partitions on the same disk. It has free edition for Windows 11/10/8/7/Vista/XP home computer users.
Download the free edition, you'll see all storage devices with partitions structure and other information on the right, available operations are listed on the left and by right clicking.
How to resize partition in Windows 10 with free partition editor:
Right click a partition (here is D:) and select "Resize/Move Volume", you have two options in the pop-up window.
Option 1: If you drag left border towards right in the pop-up window,

Then partition D is resized and unallocated space is made on the left.
If you want to extend C drive partition, follow Option 1 above to make unallocated space on the left of D. Then right click C: drive and select "Resize/Move Volume" again, drag right border rightwards to combine this unallocated space.
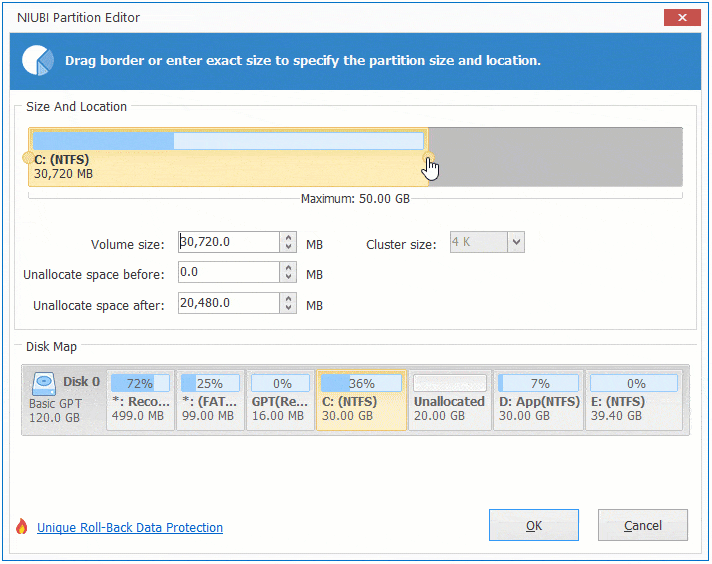
If you want to extend partition E, follow Option 2 above to make unallocated space on the right of D drive. Then right click E: and select "Resize/Move Volume" again, drag left border leftwards to combine the unallocated space.
If you want to shrink E to extend non adjacent partition C, follow the steps below:
- Shrink drive E: and make unallocated space on the left side.
- Move unallocated space from right side of drive D: to the left.
- Add unallocated space to C drive.
To move unallocated space from right to the left, right click drive D: and select "Resize/Move Volume", drag the middle of D drive towards right in the pop-up window:
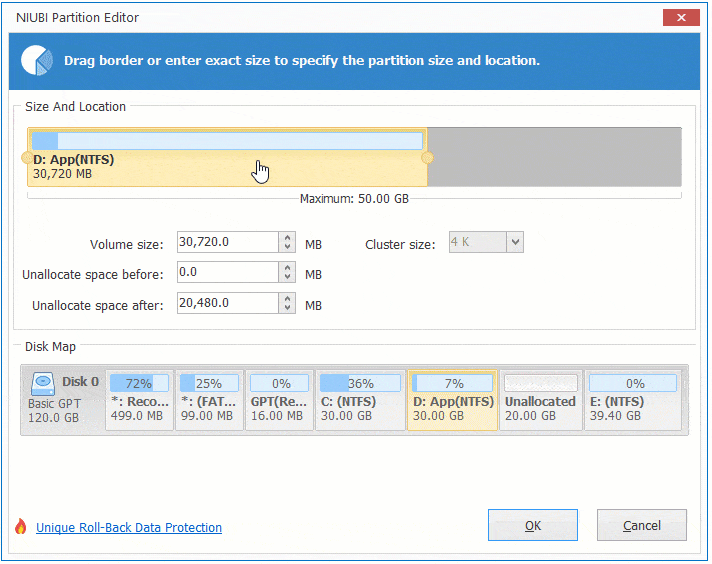
Watch the video guide how to change partition size in Windows 10 without losing data:
Besides resizing partition in Windows 11/10/8/7/Vista/XP, NIUBI Partition Editor helps you move, merge, copy, convert, defrag, wipe, hide partition, scan bad sectors and much more.