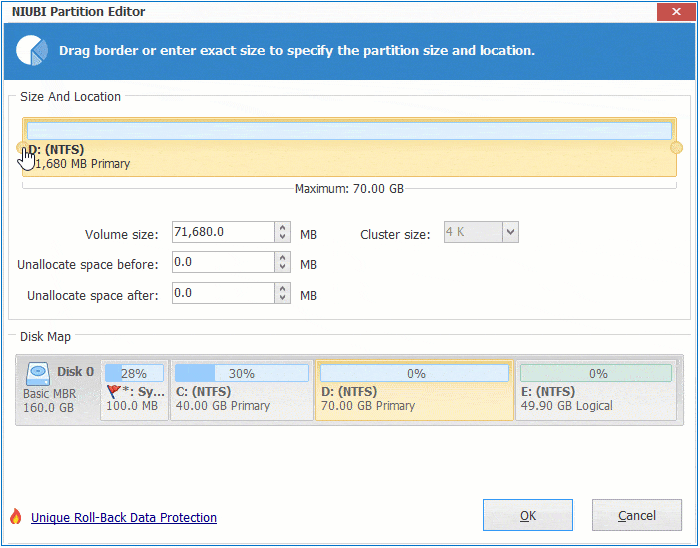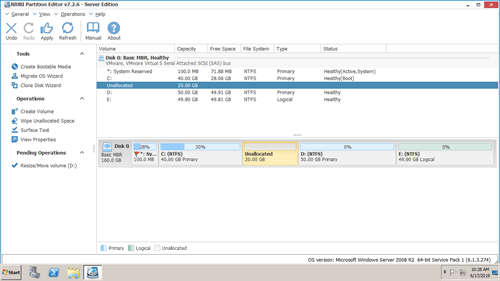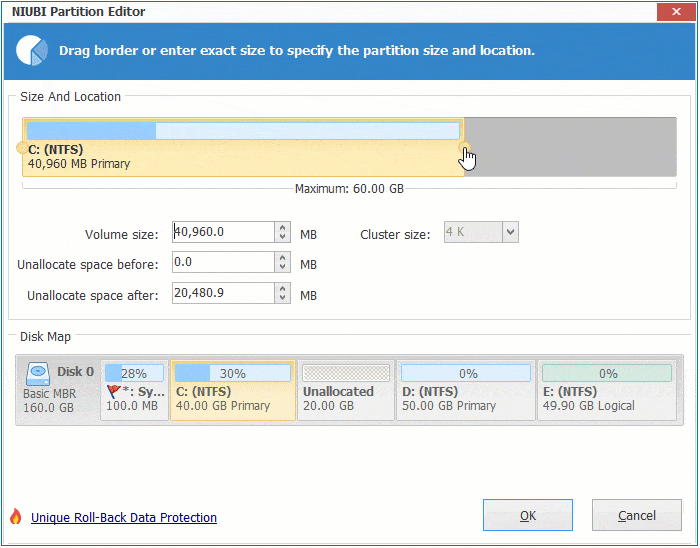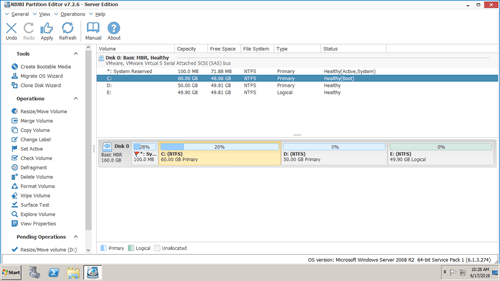C drive runs out of space in both Windows client and server computers, because C drive is where Operating System running from and many types of files are saving into it continuously. In this situation, you can extend OS drive with some disk partition tool, then you can solve this problem fast without wasting a long time to recreate partitions and restore from backup. This article introduces how to extend OS partition in Windows Server 2008 R2 without losing data.

Extend OS drive by shrinking D
Windows Server 2008 has Extend Volume feature in native Disk Management tool, which is able to extend OS volume and any NTFS data drives. However, it cannot extend os partition by shrinking D or other volumes. Because unallocated space can only be made on the right of D after shrinking, but to extend C drive, unallocated space must be on the left side of D.
As you see in my server, Extend Volume greyed out for both C and E drive after shrinking D.
Only when there is adjacent unallocated space on the right, Disk Management can extend this partition.
Therefore, the only way to enlarge os partition in Server 2008 Disk Management is by deleting the right adjacent partition (D:).
In most servers, D drive is used for programs or some Windows services, so you cannot delete it. In that case, Disk Management is completely useless. Then third party server partition software is needed.
There is potential system and data damage risk while resizing hard drive with 3rd party program. Some unreliable software is called as "data killer" by the people that experienced disaster. It is important to back up and use safe partitioning software.
Comparing with other software, NIUBI Partition Editor is much safer because of its innovative technologies:
- Virtual Mode - all operations will be listed as pending for preview, real disk partitions won't be modified until click "Apply" to confirm.
- Cancel-at-will - if you applied wrong operations, you can also cancel the ongoing operations without losing data.
- 1 Second Rollback - if any error is deteced while resizing partition, it automatically reverts server to original status in a flash.
- Hot Clone - clone disk partition without server interruption, you may clone system disk before any operations or regularly as backup.
In addition, its advanced file-moving algorithm helps move and extend partition 30% to 300% faster, saving much time especially when there are large amount of files.
Download NIUBI Partition Editor and you'll see the main window with disk partition structure and other information. In Disk 0, there is drive C, D, E and system reserved partition. Original size of os partition C is 40GB.
Steps to extend OS drive in Windows Server 2008 R2:
Step 1: Right click drive D: and select "Resize/Move Volume", drag left border towards right in the pop-up window. You may also enter an amount in the box behind "unallocated space before" (1024MB = 1GB).
Step 2: Right click C: drive and select "Resize/Move Volume", drag right border towards right to combine unallocated space.
Step 3: Click "Apply" on top left to take effect. (All operations before this step only work in virtual mode)
Extend OS partition from nonadjacent drive
If there is not enough free unused space in the contiguous drive D, you can get from any nonadjacent partition on the same disk. Firstly, follow STEP 1 above to shrink the non-adjacent drive (E:) to get unallocated space. Before extending os partition C, there is an additional step to move unallocated space to the left.
How to expand OS volume in Windows Server 2008 R2:
Extend OS volume by cloning disk
In few servers, there is only C drive in Disk 0, or there is not enough free space on entire disk. In that case, no software can expand os drive by adding space from another separated disk. However, there is still a way with NIUBI:
- Copy Disk 0 to a larger one, then extra disk space will be shown as unallocated on the end.
- Follow the steps in the video above to move and combine unallocated space to system C drive.
- Replace Disk 0 or change BIOS to boot from the larger disk.
How to extend os partition with other disk in Windows Server 2008 R2:
If you use VMware or Hyper-V Guest server, you can increase virtual disk size with their own tools. Then unallocated space will be also shown as unallocated at the end. Select the corresponding method according to your disk partition structure, then NIUBI Partition Editor can extend os partition C fast and safely.