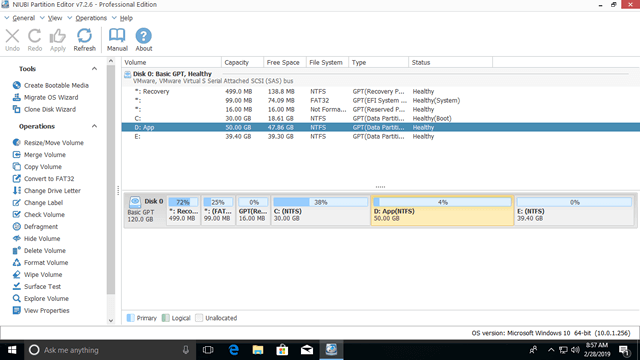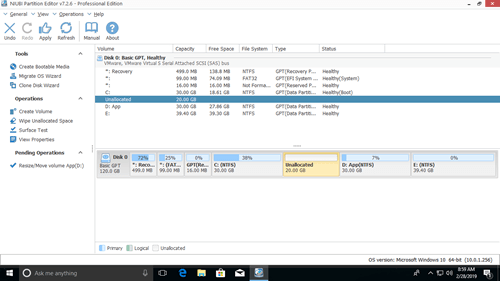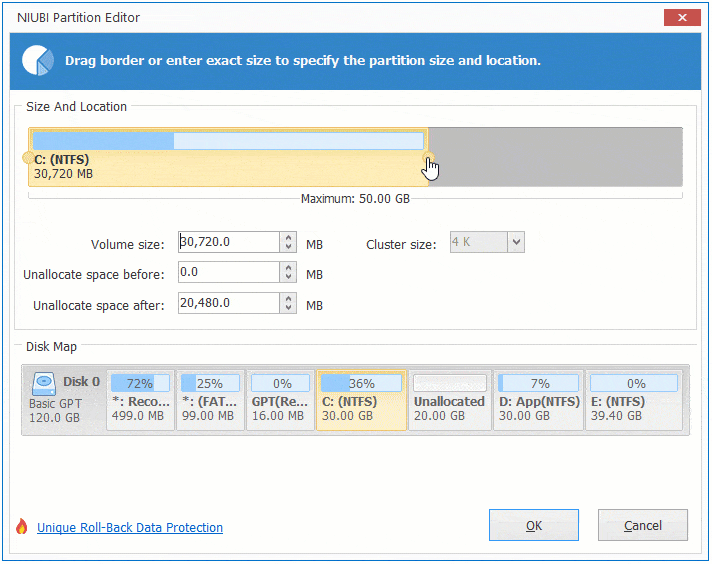C drive is allocated while installing Operating System or by computer manufacturer. Sometimes you need to resize C drive if it is too large or small. For example, C drive is very large in some computers, so users need to decrease it to create more partitions. In some computers, C drive is getting full, so users want to increase C drive space without losing programs. Unlike data partitions, C drive is where Operating System located, so you'd better pay more attention. This article introduces how to resize C drive in Windows 10/11 without losing data.

Resize C drive in Windows10/11 without software
The same with previous Windows 7/8, Windows 10/11 has native Disk Management utility to help change partition size without losing data. The built-in "Shrink Volume" function can decrease partition size to make unallocated space. "Extend Volume" can increase partition size when there's adjacent unallocated space on the right. However, if you want to extend a partition by shrinking another one, Disk Management cannot help you.
1. How to resize C drive to smaller size
It is easy to resize C drive with Disk Management tool, but you may encounter issue
- If there are unmovable files located in C drive, you can only shrink little space.
- In some cases, you cannot shrink C drive even if there's plenty of free space.
- unallocated space can only be made on the right after shrinking, it can't be extended to other volume with Disk Management.
Steps to resize C drive in Windows 10/11 via Disk Management:
- Press Windows + X keys together and click Disk Management in the list.
- Right click C drive and select Shrink Volume.
- Click Shrink to use default maximum space, or enter an amount in MB (1024MB=1GB) by yourself.
In most of computers, C drive is formatted with NTFS. If your C drive is FAT32, Shrink Volume will be grayed out.

2. How to resize C volume to larger size
With Disk Management, you can only enlarge C drive by deleting D (the contiguous partition on the right side). Why not shrinking D to expand C drive? Because Extend Volume function only works when there's contiguous unallocated space on the right. unallocated space that shrunk from D (or any other partition) is nonadjacent to C drive, so Extend Volume is grayed out for C drive.
Do not delete D if you installed programs in it, otherwise, you have to reinstall all programs.
Steps to resize C drive larger in Windows 10/11 without software:
- Migrate all files in D: drive to other place.
- Right click D: in Disk Management and select Delete Volume.
- Right click C drive and select Extend Volume.
- Simply click Next in next dialog boxes.
- Click Finish to confirm and execute.
If D is a Logical drive, you still cannot extend C drive in Disk Management after deleting D.
Best way to resize partition C in Windows 10/11
With third party software, you can extend C drive without deleting any partitions, Operating System, programs and anything else keep the same with before. However, you'd better make backup in advance and run safe partitioning software, because there is potential data loss and system damage risk. As the safest tool, NIUBI Partition Editor is recommended by many editors, because it has many advantages:
Comparing with Windows Disk Management:
- Both NTFS and FAT16/32 partitions are supported.
- Make unallocated space on either side when shrinking a drive.
- Extend partition with adjacent unallocated space on either side.
- Move and merge unallocated space to nonadjacent partition.
- Much easier, you just need to drag and drop on the disk map.
Comparing with other partitioning software:
- 1 Second Rollback technology to ensure system and data intact.
- Virtual mode technology to avoid incorrect operations.
- Cancel-at-will - cancel ongoing operations without data loss.
- Hot-Resize technology to help extend C drive on the fly.
- Resize partition much faster because of unique file moving algorithm.
To change C drive size in Windows 11/10/8/7/Vista/XP home computer, NIUBI has free edition to help you. Download this tool and you'll see all storage devices with partition layout in the main window.
How to resize C drive in Windows 10/11 with free partition editor:
Step 1: Right click drive D and select "Resize/Move Volume", drag left border towards right in the pop-up window.
Step 2: Right click drive C and select "Resize/Move Volume" again, drag right border towards right to combine the unallocated space.
Remember to click Apply on top left to execute, otherwise, real disk partitions won't be modified.
Follow the steps if you want to shrink C drive in Windows 10/11 to extend system reserved partition or increase D drive space.
Adjust C drive partition size with another disk
If there is not enough free space in contiguous D drive, you can shrink a non adjacent partition on the same disk, then you just need an additional step to move unallocated space next to C drive.
But if there is no other data volume on the same disk, no partitioning software can extend C drive with free space on a different disk. In that case, you can clone this disk to a larger one and resize partition with extra disk space. If there's other partition on the same disk, you may consider moving partition to another disk, then delete this partition and add its space to C drive.
Besides shrinking and extending partition in Windows 11/10/8/7/Vista/XP, NIUBI Partition Editor helps you do many other operations such as merge, copy, move, convert, defrag, wipe, hide partition, scan bad sectors, etc.